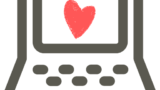Wordで隠し文字を使用する方法
Microsoft Wordでは、特定の文字を文書内で非表示にする「隠し文字」機能があります。
この機能を活用することで、データとしては残しておきたいが、印刷したくない情報を簡単に隠すことができます。
本記事では
- 隠し文字の設定方法と解除方法
- MOS試験での出題例
- 実務での注意点
について解説します。
講師:じゃぱそん(田中 慎也)
1989年葛飾生まれ。早稲田大学社会科学部卒。
- ベネッセ運営のオンライン講座プラットフォーム「Udemy」ベストセラー講師

- Amazonベストセラー(高評価)作家
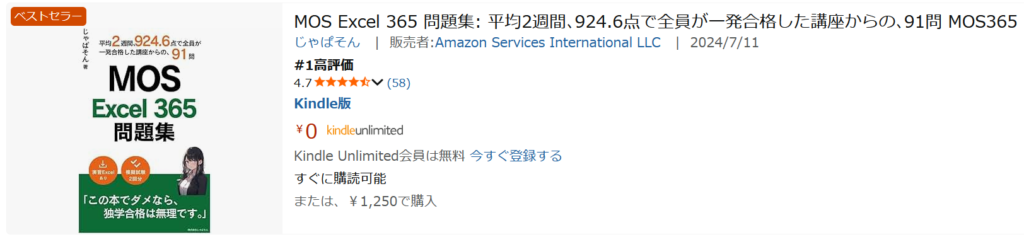
- 株式会社東京リーガルマインド(LEC)提供の「MOS365講座(Excel」 講師
- 「最短合格!MOS Word 365徹底演習」(JMAM) 著者
- 株式会社DIK&Company主催のExcel講座「ExcelCamp」講師
エンジニア、ITコンサルタントを経て現職。 会社員時代に体調を崩して1年半休職し、これまでの仕事が一切できなくなった経験あり。 休職後、最初のガッツポーズは、ある資格の合格でした。難しい資格ではなかったですが、半蔵門線の駅の改札前で合格に気づき、何度も手を強く握りしめたことは忘れません。 「人生を変えるための第一歩」として、MOS資格への挑戦をサポートしています。
隠し文字の設定方法
隠し文字を設定する手順は以下の通りです。
1. 文字列を選択する: 隠したい文字列を選択します。
2. 選択した文字列の上で右クリックし、[フォント]を選択します。
(別解) [ホーム]タブの[フォント]グループ内の右下の矢印をクリック
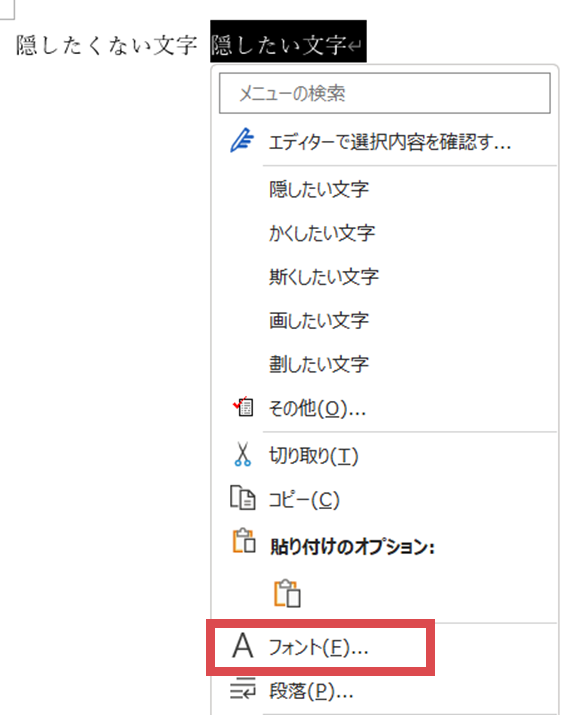
3. 隠し文字を設定する:
– 表示された[フォント]ダイアログボックス内の[隠し文字]チェックボックスをオンにします。
– [OK]ボタンをクリックして設定を完了します。
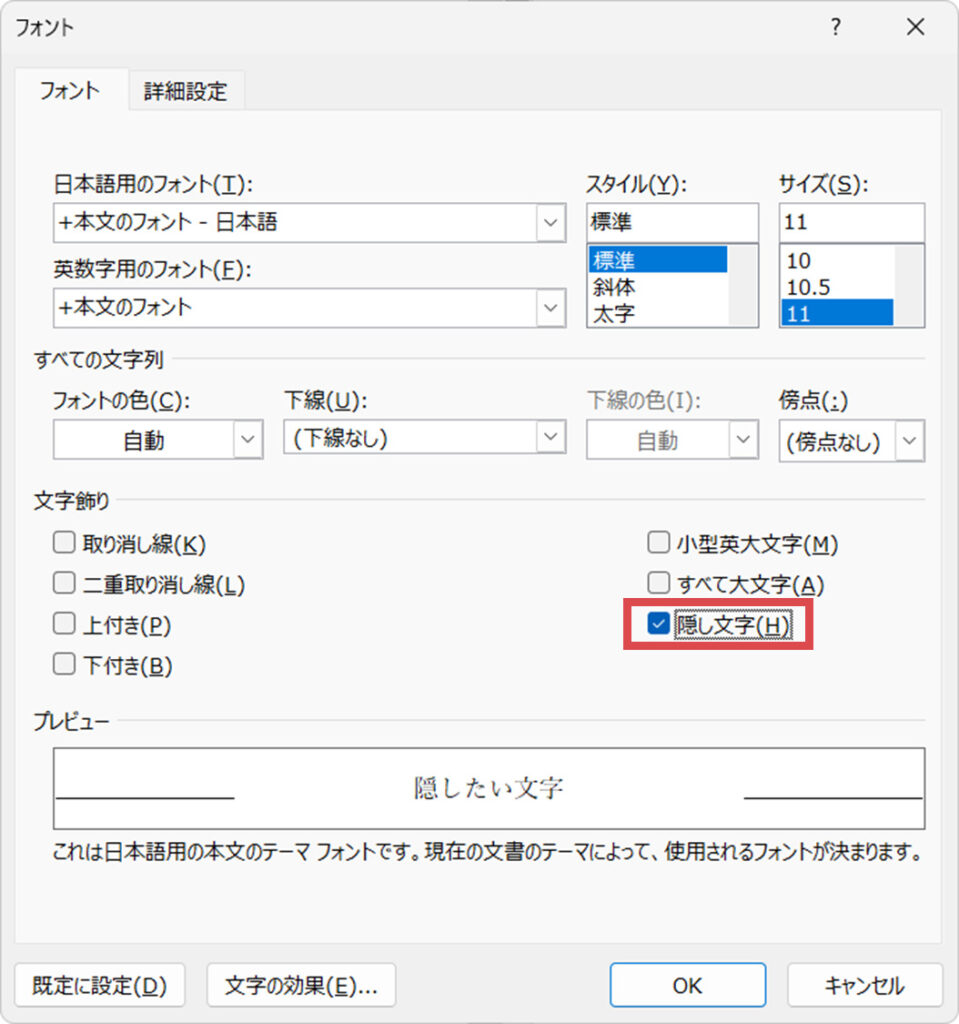
これで選択した文字列が隠し文字として設定されます。
隠し文字は通常は表示されませんが、必要に応じて表示/非表示を切り替えることができます。
隠し文字の表示/非表示の切り替え
編集記号の表示/非表示を表示にすると、隠し文字を確認できます。
Ctrl + Shift + 8 を押すことで、編集記号の表示/非表示を切り替えることができます。
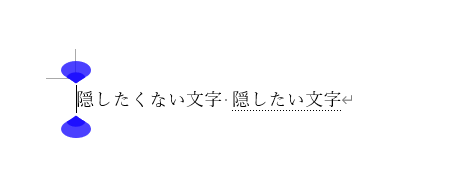
隠し文字には、点線の下線が引かれます。
(別解) [ホーム]タブの[段落]グループ内の[編集記号の表示/非表示]ボタンをクリック
隠し文字の解除方法
隠し文字を解除する手順は、以下のとおりです。
設定時とほとんど同じで、チェックをつけるのではなく外せば解除となります。
1. 隠し文字を選択する
2.右クリックし、[フォント]を選択します。
3. [隠し文字]チェックボックスのチェックを外し、[OK]ボタンをクリックします。
これで隠し文字の設定が解除され、文字列が再び通常の文字として表示されます 。
実務での注意点
実務で隠し文字を使う際の注意点をお伝えします。
ファイルを共有する場合は削除する
隠し文字は、「データとしては残しておきたいけど、印刷はしたくない」場合に有効です。
クライアントに対して、印刷物のみを渡すのであれば問題ありませんが、Wordファイルそのものを添付/共有する場合、隠し文字は必ず削除しましょう。
編集記号を表示すれば、クライアントも隠し文字を見れてしまいます。
隠し文字を一括で削除するには、「ドキュメント検査」が便利です。
印刷できなくはないので注意
隠し文字は、初期設定では印刷されません。
設定を変えれば印刷も可能なので、注意しましょう。
特に、他の人のPCを使って印刷する場合などは、印刷プレビューを必ず確認することをオススメします。
以下、隠し文字を印刷する設定方法です。
印刷しない設定になっているか、確認しておきましょう。
隠し文字を印刷する方法(設定箇所)
1.<ファイル>タブの<オプション>を開きます
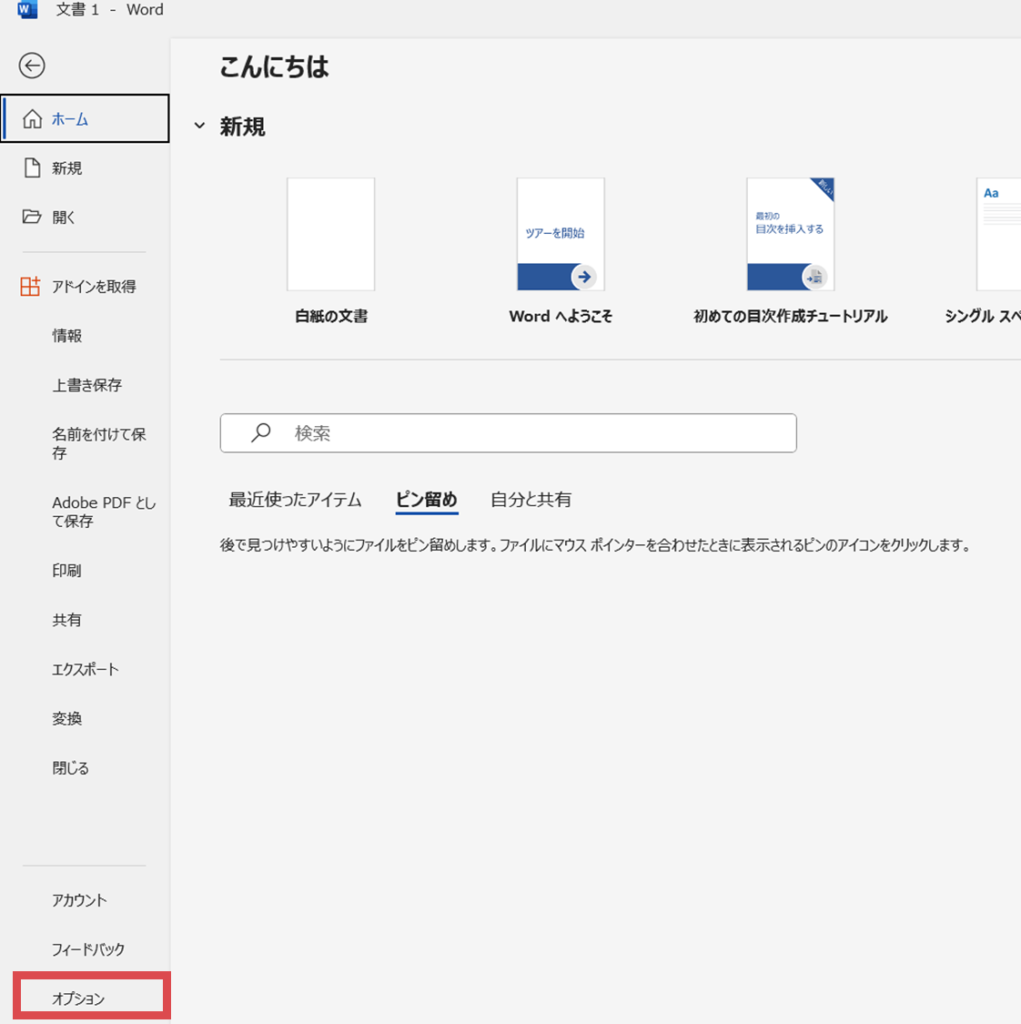
2.<表示>の<印刷オプション>内、<隠し文字を印刷する>にチェックを付けます。

なお、この設定は、ファイルに対してではなく、Wordソフト自体に保存されます。
他のファイルに対しても有効なので、注意しましょう。
MOS365 Wordでの例題
以下、ダウンロードした上で問題にチャレンジください。
「昨年度の売上は1億円です。」を隠し文字に設定してください。
1.文書内の「昨年度の売上は1億円です。」というテキストを選択します。
2. 選択した状態で右クリックし、[フォント]を選択します。
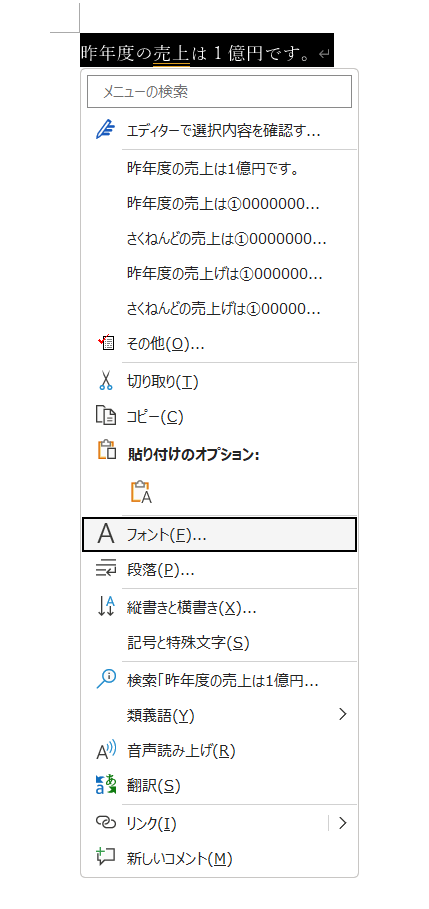
3. 表示されたダイアログボックスで[隠し文字]チェックボックスにチェックを入れ、[OK]をクリックします。
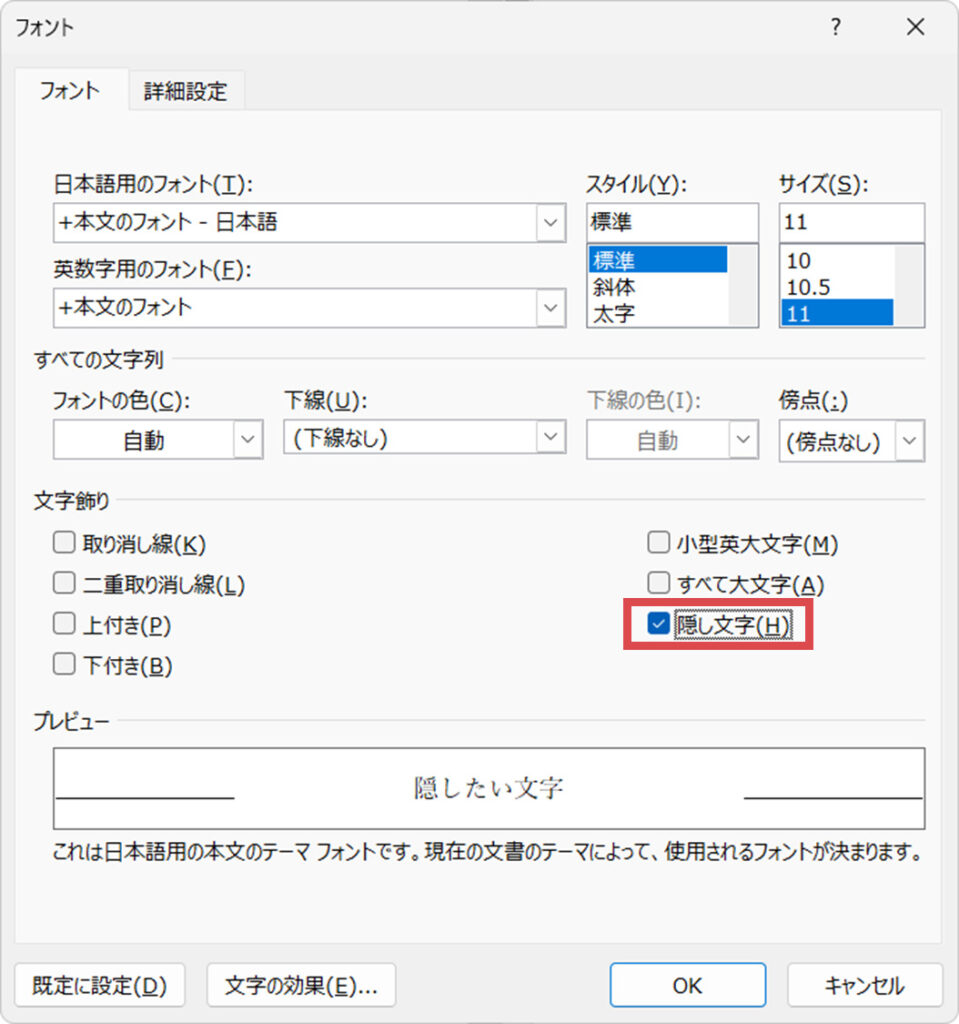
これで「昨年度の売上は1億円です。」の部分が隠し文字として設定されました。
編集記号の表示/非表示を切り替えると、隠し文字の部分が見えるようになります。
編集記号を表示し「今年の売上は200万です。」の隠し文字を解除してください。
- Ctrl+Shift+8を押して編集記号を表示します。
- 「今年の売上は200万です。」というテキストを選択します。
- 右クリックして「フォント」を選択し、「隠し文字」のチェックを外します。
- 「OK」をクリックします。
編集記号を表示し隠し文字「よろしくお願いします。」を削除してください。
- Ctrl+Shift+8を押して編集記号を表示します。
- 「よろしくお願いします。」というテキストを削除します。
※今回、解除でなく削除です。引っかかった方は本番注意しましょう。
隠し文字機能を適切に活用することで、文書の機密性を保ちながら効率的に作業を進めることができます。ぜひ試してみてください。