じゃぱそんのMOS365EXCEL対策講座・本から、問題部分のみを抜粋したものです。
問題番号内のリンクをクリックすると、解説動画に移動します。
演習用のファイルは、以下の動画の概要欄から受け取ってください。
じゃぱそん(田中 慎也)

株式会社じゃぱそん代表。
- 株式会社東京リーガルマインド(LEC)講師
- 「最短合格!MOS Word 365徹底演習」(JMAM)著者
- 株式会社DIK&Company主催「ExcelCamp」講師
- Webライティング講座「ライじゃぱ」講師・運営統括
エンジニア、ITコンサルタントを経て現職。
前職の経験を活かし、オンラインで講師を務める。
現場で200名以上にプログラミングを教え、Udemyでは3,000名以上に動画講座を提供。
1章-シート・ブック
問題1 タブ区切りのテキストファイル「1-X(演習用)MOS365試験範囲」を、セル「E1」を基点とする位置に、インポートします。
問題2 ワークシート「検索」から「★」を含むセルを検索し、フォントの色を標準の色「オレンジ」に設定してください。
問題3 名前「装飾して欲しい箇所」を選択し、標準の色「赤」の塗りつぶしの色を適用します。
問題4 「問題1を選択する」のセルに名前「問題1」へのハイパーリンクを設定します。
問題5 「MOSの学校のホームページへ」のセルに「https://mos.japason.co.jp/」へのハイパーリンクを設定します。
問題6 「リンク」のセルのハイパーリンクを削除します。
問題7 印刷の向きを横向きにし、サイズをA3にします。
問題8 余白を「広い」に変更します。
問題9 C列の幅を自動調整します。
問題10 12行目の行の高さを正確に「20」に設定します。
問題11 ヘッダーの中央にシート名を表示します。
問題12 クイックアクセスツールバーに「自動保存」を追加します。
問題13 シート「検索」を改ページプレビューで表示してください。
問題14 (シート「【1-X演習問題】」について)スクロールしても1~5行目までが常に表示されるようにします。
問題15 「社員別売上一覧」シートのウィンドウを上下に2分割してください。上側のウィンドウは4行分表示します。
問題16 ブックのプロパティのサブタイトルを「1章演習問題」にします。
問題17 (シート「【1-X演習問題】」について)用紙1ページにおさまるように印刷の設定をします。
問題18 (シート「【1-X演習問題】」について)セル範囲A2:B10だけが印刷されるよう、印刷範囲の設定をします。
問題19 (シート「【1-X演習問題】」について)名前を「1章演習問題のPDF版」にして、PDF形式でデスクトップに保存します。
問題20 ドキュメント検査を行い、プロパティと個人情報を削除してください。
問題21 ブックのアクセシビリティをチェックし、グラフ1のエラーを修正してください。代替テキストは「右肩上がりのグラフ」と設定します。
問題22 ブックの互換性をチェックし、結果を新しいワークシートに表示してください。
問題23 このセルのコメントに「確認します」と返信します。
問題24 このセルにメモを追加し「常に表示するにはメモが便利」と記入します。
問題25 このセルのコメントを削除します。
問題26 このセルのコメントを解決します。
(演習ファイルはYoutubeの概要欄から▼)
2章-セル
問題27 C2セルをコピーし、D2セルに値だけを貼り付けます。
問題28 オートフィル機能を使用して、「スイム記録-2月」の表の日付列を入力します。
問題29 「ラン記録」の表の1行目が1月,2月,3月,・・・8月とになるように入力してください。
問題30 F列の2行目から23行目が1,2,3,…と連番になるように入力してください。
問題31 「スイム記録-2月」と「スイム記録-3月」の行の上に、行を追加します。
問題32 「スイム記録-3月」の表の空白セルを削除して、表を整えてください。
問題33 セル範囲C8:D8を結合します。その際、文字の配置は変更しません。
問題34 C9の文字列を「右揃え」「縦書き」で表示してください。
問題35 セルC10の文字列の左インデントを2文字に設定してください。
問題36 C2セルの書式を、セルA1に適用します。
問題37 C12セルの文字列を折り返して表示します。
問題38 C13セルを小数点以下第3位まで表示してください。
問題39 C14セルに、通貨の表示形式を設定してください。
問題40 表「スイム記録-2月」の日付を「3月14日」の形式で表示します。
問題41 セルC16に「見出し1」のスタイルを適用してください。
問題42 C13の書式設定をクリアしてください
問題43 シート「田中さんの成績」とシート「佐藤さんの成績」をグループにしてください。次に、セル範囲A1:B1に、スタイル「集計」を適用してください。
問題44 セルA2:B8に、名前「演習前半」を定義してください。
問題45 表「ラン記録」の数値を元に、「推移」の列に縦棒スパークラインを挿入し、頂点(山)を表示してください。
問題46 表「ラン記録」の8月の列について、50より小さいセルに「濃い赤の文字、明るい赤の背景」の書式を設定してください。
問題47 表「ラン記録」の1月の列に緑のグラデーションのデータバーを表示してください。
問題48 表「ラン記録」の3月の列に設定されている条件付き書式を解除してください。
(演習ファイルはYoutubeの概要欄から▼)
3章-テーブル
問題49 A1:E5の表をテーブルに変更してください。先頭行はタイトルとして使用します。
問題50 A1:E5のテーブルにスタイル「ゴールド,テーブルスタイル(中間5)」を適用します。
問題51 献立表のテーブルを解除します。
問題52 A1:E5のテーブルに列「天気」を、距離(m)の左に追加します。テーブル以外には影響がないようにします。
問題53 生徒リストのテーブルに「生徒リスト」と名前をつけてください
問題54 A1:E5のテーブルの縞模様を解除し、最後の列を強調してください。
問題55 A1:E5のテーブルに集計行を表示してください。距離(m)と時間(分)に合計、疲労度に平均を表示します。感想は非表示にします。
問題56 生徒リストのテーブルから、名前が「タ」で始まるレコードだけを表示してください。
問題57 A1:E5のテーブルを、2月1日の日にちのレコードだけ表示してください。データを削除してはいけません。
問題58 A1:E5のテーブルを、時間(分)の多い順に並び替えてください。時間が同じ場合、疲労度の低い順にします。
4章-数式・関数
問題59 合計金額の列に、数量と単価を掛けた金額を求める数式を入力します。
問題60 値引きの列に、値引き金額を求める数式を入力してください。値引き金額は、合計金額にセルB1の値引き率を掛けて計算します。
問題61 お会計の列に、合計金額から値引きを引いた金額を求める数式を入力します。
問題62 関数を使って、C8に得点の最高点を表示してください。
問題63 関数を使って、B8に時間の最高記録を表示してください。最高記録はもっとも速いタイムを求めます。
問題64 関数を使って、B9セルに時間の平均を表示してください。
問題65 関数を使って、B11に初参加者数を表示してください。初参加に数値が入力されているセルを数えます。
問題66 関数を使って、B12に途中棄権数を表示してください。時間が空白のセルの数を求めます。
問題67 関数を使って、B13に参加数を表示してください。名前のセルを数えます。
問題68 関数を使って、備考の列に、初参加が「1」の場合には「初心者」と表示し、そうでない場合は「経験者」と表示してください。
問題69 関数を使って、評価の列に、得点が50点未満の人には「失格」と表示し、そうでなければ何も表示しないようにしてください。
問題70 関数を使って、表を得点の多い順に並べ替えたものを、H2を基点に表示してください。
問題71 関数を使って、表「練習会参加記録」の「名前」列から重複をなくして一意にしたデータを、D31セルを基点に表示してください
問題72 関数を使って、名前の先頭1文字を、イニシャルの列に表示してください。
問題73 関数を使って、「前回参加月」の列に、「前回参加年月日」の列の5文字目から2文字を表示してください。
問題74 関数を使って、「大文字」の列に、B列の名前を大文字に変換して表示してください。
問題75 関数を使って、「文字数」の列に、名前の文字数を表示してください。
問題76 関数を使って、「ゼッケン印字」の列に、№と名前の列を結合して表示してください。№と名前は「-」でつなぎます。
問題77 関数を使って、セルB22に、1から5の範囲内でランダムな値を表示してください。
問題78 関数を使って、セルA25を基点とする3行2列に、4から始まり、6ずつ増加する数値データを表示してください。
問題79 関数を使って、表「ランイベント参加日と参加者」の「名前」列から重複をなくして一意にしたデータを、B16セルを基点に表示してください。数式では、定義された名前を使用します。
問題80 当シートの数式を表示してください。
5章-グラフ
問題81 日別売上の表を使って、集合縦棒グラフを作成してください。
問題82 テスト結果の表を使って、名前ごとの合計を表す集合横棒グラフを作成します。作成したグラフはセル範囲【H7:M13】に配置します。
問題83 折れ線グラフをグラフシートに移動します。グラフシート名は「売上推移分析グラフ」とします。
問題84 集合縦棒グラフに、物理のデータ系列を追加します。
問題85 集合縦棒グラフの横軸と凡例を入れ替えて、横軸に科目、凡例に名前を表示します。
問題86 集合縦棒グラフの、第1横軸(値軸)にラベル「科目」を表示してください。
問題87 円グラフに吹き出しのデータラベルを設定してください。データラベルには分類名だけを表示します。
問題88 円グラフのグラフタイトルを「日ごとの売上額の割合」に変更します。
問題89 円グラフに「レイアウト1」を適用します。
問題90 集合縦棒グラフにスタイル「スタイル6」、色「モノクロ パレット1」を適用してください。
問題91 集合縦棒グラフに代替テキスト「生徒別得点グラフ」を設定してください。
(演習ファイルはYoutubeの概要欄から▼)
応用問題(解説動画は本・講座購入者のみに公開)
MOS Excel 365 問題集: 平均2週間、924.6点で全員が一発合格した講座からの、91問
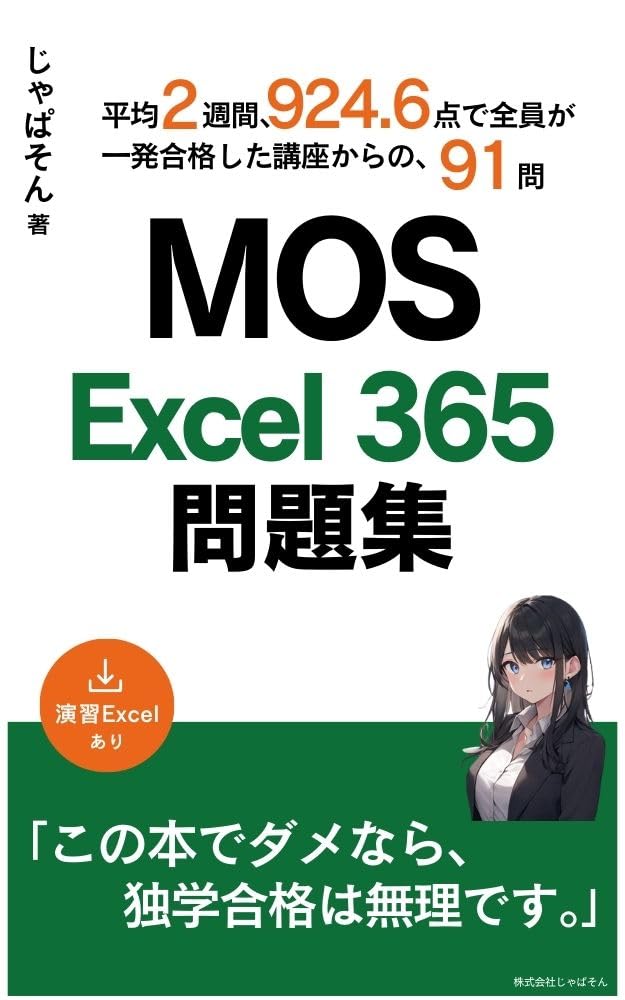
- 複数のやり方を教えるのではなく、最適な(覚えやすい・操作しやすい)手順のみを解説
- 覚え方も書いてあるから、「覚える努力」不要
- 模擬試験2回分付き
内容が合っていると感じた方は、本書のご利用もご検討ください。
問題92 タブ区切りのテキストファイル「1-X(演習用)MOS365試験範囲」を、セル「E1」を基点とする位置に、インポートします。先頭行をテーブルの見出しとして使用します。
問題93 C4にハイパーリンクを挿入してください。リンク先は「https://pub.jmam.co.jp/book/b646577.html」とします。ハイパーリンクをポイントすると「本の紹介ページへ」と表示されるようにします。
問題94 クイックアクセスツールバーに、コマンド「自動保存のオン/オフ切り替え」を登録してください。作業中のブックだけに適用します。
問題95 「1章応用」の名前でPDFファイルとしてデスクトップに保存してください。保存後、PDFファイルは開かないようにします。
問題96 ブックのプロパティのタグに「MOS365Excel」と「応用」を設定してください。
問題97 6行目以降が2ページ目に印刷されるよう、改ページを挿入してください。
問題98 2行目が繰り返し印刷されるよう設定してください。
問題99 A6からA20まで、1,2,3,…と連番になるように入力してください。書式は変更しません。
問題100 セルA1に入力されている文字列をセル範囲A1:D1の中央に配置してください。セルは結合されないようにします。
問題101 A8:F11の表の1月から4月の数値について、50以上のセルのフォントを太字にしてください。
問題102 推移の列のスパークラインについて、最小を0に、最大を「すべてのスパークラインで同じ値」に設定します。
問題103 表A14:E17の5月から9月の数値に、赤、白、青のカラースケールを設定してください。最小値を「最小値」、中間値を百分位「40」、最大値を百分位「60」に設定します。
問題104 5月の列に4つの評価のアイコンを表示してください。
問題105 テーブルをシングル→ダブルの順にしてください。
問題106 テーブルから、「葛飾区」または「足立区」を含むデータだけを表示します。
問題107 表「種目・月別の練習量(km)」から、集合縦棒グラフを作成してください。凡例に月が表示されるようにします。
問題108 表「トライアスロンの各種目の距離」から、各種目の割合を示す3-D円グラフを作成します。
問題109 集合横棒グラフに軸ラベル「距離」を追加し、横軸の右下に配置します。
