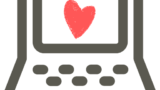「編集記号の表示/非表示をもっと使いこなしたい」
「このスペースって半角?全角?どっちだろう」
「セクション区切りがどこに入っているか知りたい」
この記事では
- 便利なショートカットキー
- 編集記号の表示/非表示でできること
- 便利な使い方
を解説します。
講師:じゃぱそん(田中 慎也)
1989年葛飾生まれ。早稲田大学社会科学部卒。
- ベネッセ運営のオンライン講座プラットフォーム「Udemy」ベストセラー講師

- Amazonベストセラー(高評価)作家
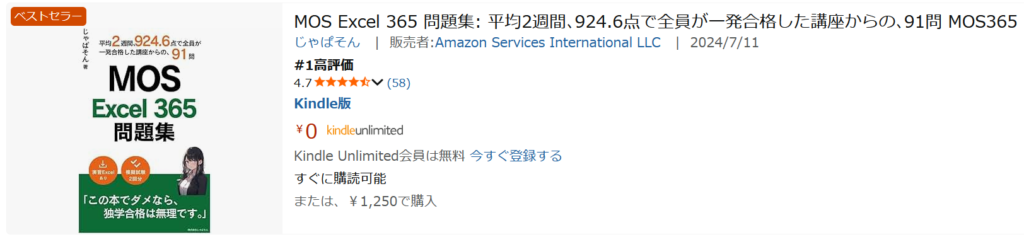
- 株式会社東京リーガルマインド(LEC)提供の「MOS365講座(Excel」 講師
- 「最短合格!MOS Word 365徹底演習」(JMAM) 著者
- 株式会社DIK&Company主催のExcel講座「ExcelCamp」講師
エンジニア、ITコンサルタントを経て現職。 会社員時代に体調を崩して1年半休職し、これまでの仕事が一切できなくなった経験あり。 休職後、最初のガッツポーズは、ある資格の合格でした。難しい資格ではなかったですが、半蔵門線の駅の改札前で合格に気づき、何度も手を強く握りしめたことは忘れません。 「人生を変えるための第一歩」として、MOS資格への挑戦をサポートしています。
ExcelやWordを操作する度に、ネットを検索するの、非効率だと感じていませんか?
毎日のように使っているのに、きちんと学ばないまま使い続けるのはもったいないです。
MOS(Microsoft Office Specialist)の資格を通じて、一度、体系的に学んでみませんか。
腰をパチッと(Ctrl+Shift+8)で編集記号の表示/非表示
まずは、編集記号の表示・非表示を行うショートカットキーをお伝えします。
「Ctrl+Shift+8」です。
覚え方は簡単。
Wordさんの腰をパチッと叩くと、編集記号が見えるようになる特別なライトが光るイメージをしてください。
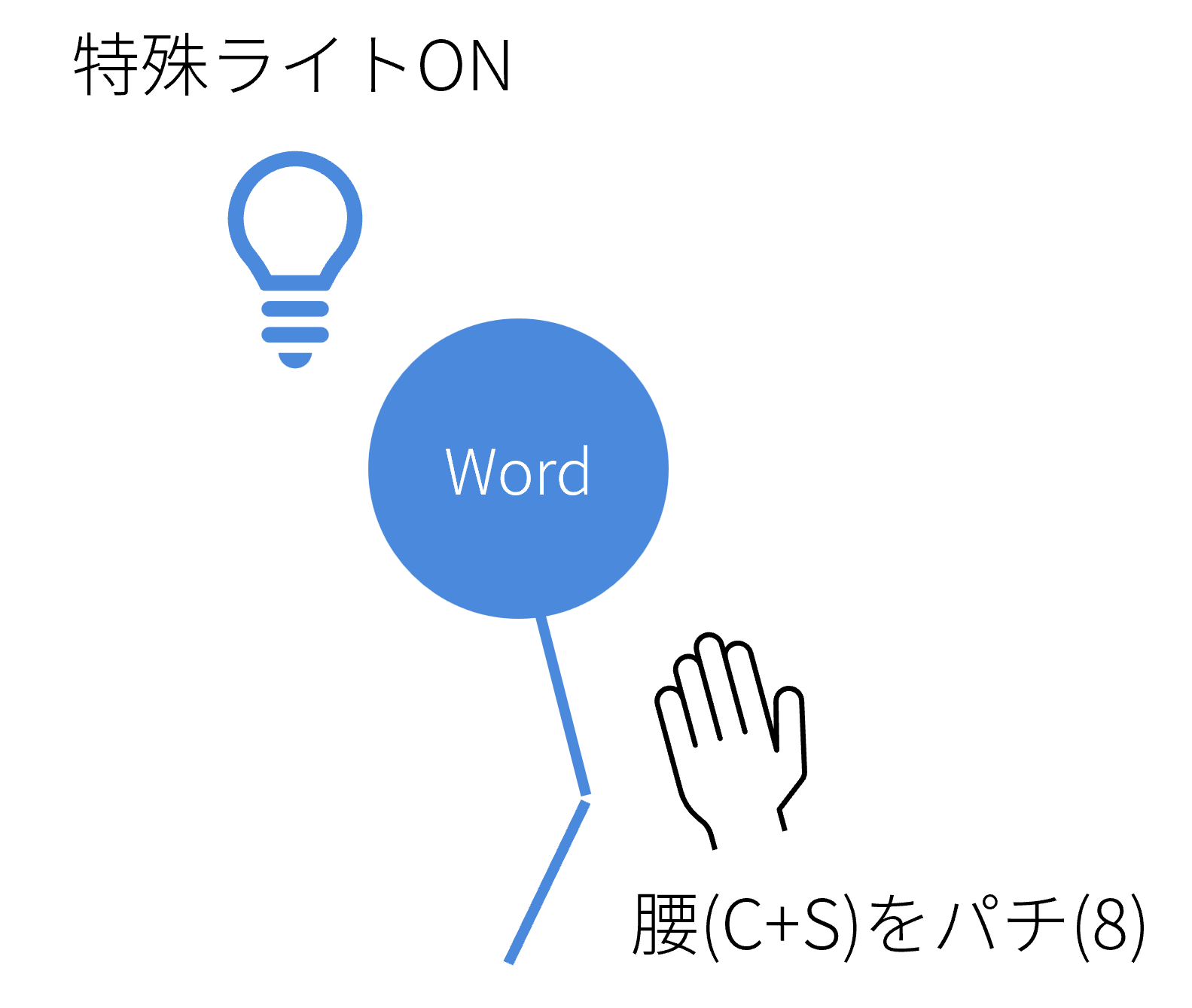
「腰(Ctrl+Shift)をパチッ(8)と叩く」で、Ctrl+Shift+8です。
〈ホーム〉タブにも編集記号の表示/非表示を切り替えるボタンが用意されていますが、〈表示〉タブと間違えやすく、場所が覚えにくいです。
ショートカットキーで覚えてしまうことをおすすめします。
編集記号の表示で見えるようになるもの
編集記号の表示をONにすると、以下の項目が表示されます。
- 隠し文字
- タブ
- スペース
- 改ページ
- セクション区切り
など
編集記号とは、印刷されない編集用の記号のことです。
編集記号の表示/非表示の便利な使い方
編集記号の表示は、以下の場面で有効です。
スペースの形式の確認
半角スペース、全角スペースなどは、通常ただの余白であり、余白の幅でしか判断できません。
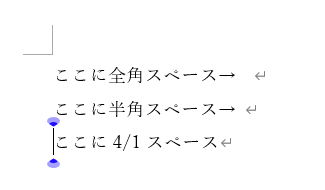
そんな場面でCtrl+Shift+8を押して編集記号を表示すると、記号で確認できます。
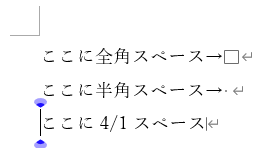
ちなみに、全角スペースは□、半角スペースは・です。
改ページ、セクション区切りの位置の確認・削除
改ページやセクション区切りも、通常、非表示です。
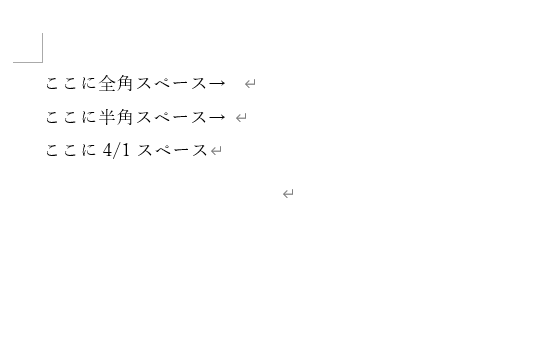
編集記号を表示すれば、一目瞭然です。
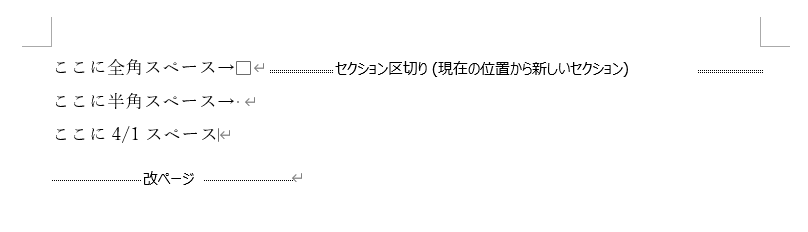
選択して削除も、楽になります。
隠し文字の確認
もはや何に使う機能なのか、使うのはリスクしかないのでは?と個人的には思ってしまう「隠し文字」は、編集記号を表示しないと見られません。
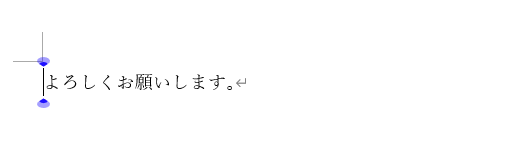
(編集記号の表示)
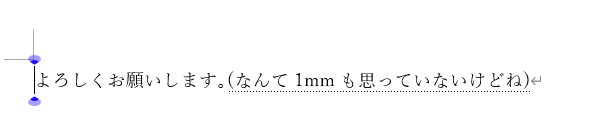
編集記号の表示/非表示に関するMOS365 Wordの例題
編集記号の表示/非表示は、隠し文字とセットで主題されやすいです。
編集記号を表示し、隠し文字を削除してください。
(解説)
1.Ctrl+Shift+8を入力し、編集記号を表示します。
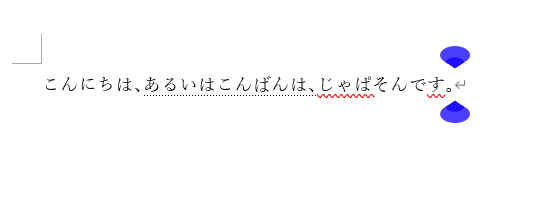
2.隠し文字である「あるいはこんばんは、」を削除します。
「削除」ではなく、「解除」する問題もあります。
解除の場合は、右クリックメニューから「フォント」を選び、「隠し文字」のチェックを外します。
ExcelやWordを操作する度に、ネットを検索するの、非効率だと感じていませんか?
毎日のように使っているのに、きちんと学ばないまま使い続けるのはもったいないです。
MOS(Microsoft Office Specialist)の資格を通じて、一度、体系的に学んでみませんか。