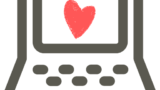「Wordのブックマーク機能の使い方が知りたい」
「文書のボリュームが多くて、移動したい場所を探すのに時間がかかる」
Wordの資料で、特定の場所をよく閲覧するケースは多いですよね。
よく見る箇所に「ブックマーク」をつけておけば、すぐに移動ができて探す必要がありません。
この記事では、
- ブックマークの挿入方法
- ブックマークの活用方法(移動、ハイパーリンク先に指定)
について詳しく解説します。
目視で探していると、該当の場所を探すのに時間がかかってしまいます。
ブックマークを活用して、作業効率をアップさせましょう。
講師:じゃぱそん(田中 慎也)
1989年葛飾生まれ。早稲田大学社会科学部卒。
- ベネッセ運営のオンライン講座プラットフォーム「Udemy」ベストセラー講師

- Amazonベストセラー(高評価)作家
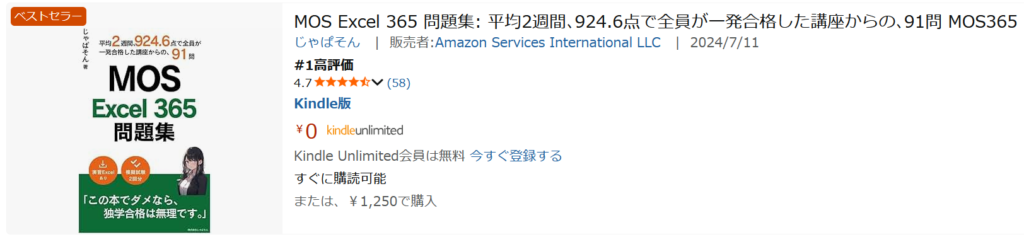
- 株式会社東京リーガルマインド(LEC)提供の「MOS365講座(Excel」 講師
- 「最短合格!MOS Word 365徹底演習」(JMAM) 著者
- 株式会社DIK&Company主催のExcel講座「ExcelCamp」講師
エンジニア、ITコンサルタントを経て現職。 会社員時代に体調を崩して1年半休職し、これまでの仕事が一切できなくなった経験あり。 休職後、最初のガッツポーズは、ある資格の合格でした。難しい資格ではなかったですが、半蔵門線の駅の改札前で合格に気づき、何度も手を強く握りしめたことは忘れません。 「人生を変えるための第一歩」として、MOS資格への挑戦をサポートしています。
ExcelやWordを操作する度に、ネットを検索するの、非効率だと感じていませんか?
毎日のように使っているのに、きちんと学ばないまま使い続けるのはもったいないです。
MOS(Microsoft Office Specialist)の資格を通じて、一度、体系的に学んでみませんか。
ブックマークとは?
ブックマークとは、文書の特定の箇所を保存する機能です。
よく見る箇所に「ブックマーク」をつけることで、以下の2つが行えます。
- ジャンプによる移動
- リンク先に指定
スクロールして探さなくても簡単に移動でき、作業効率が上がります。
ブックマークの追加方法3ステップ
やり方は次の3ステップです。
- ブックマークの挿位置に移動
- 「ブックマーク」ウィンドウを開く
- 「ブックマーク名」をつける
順に解説していきます。
1.ブックマークの挿入位置に移動
まず、ブックマークを挿入したい箇所に移動します。
特定の単語にブックマークをつけたい場合は、選択してから設定しましょう。
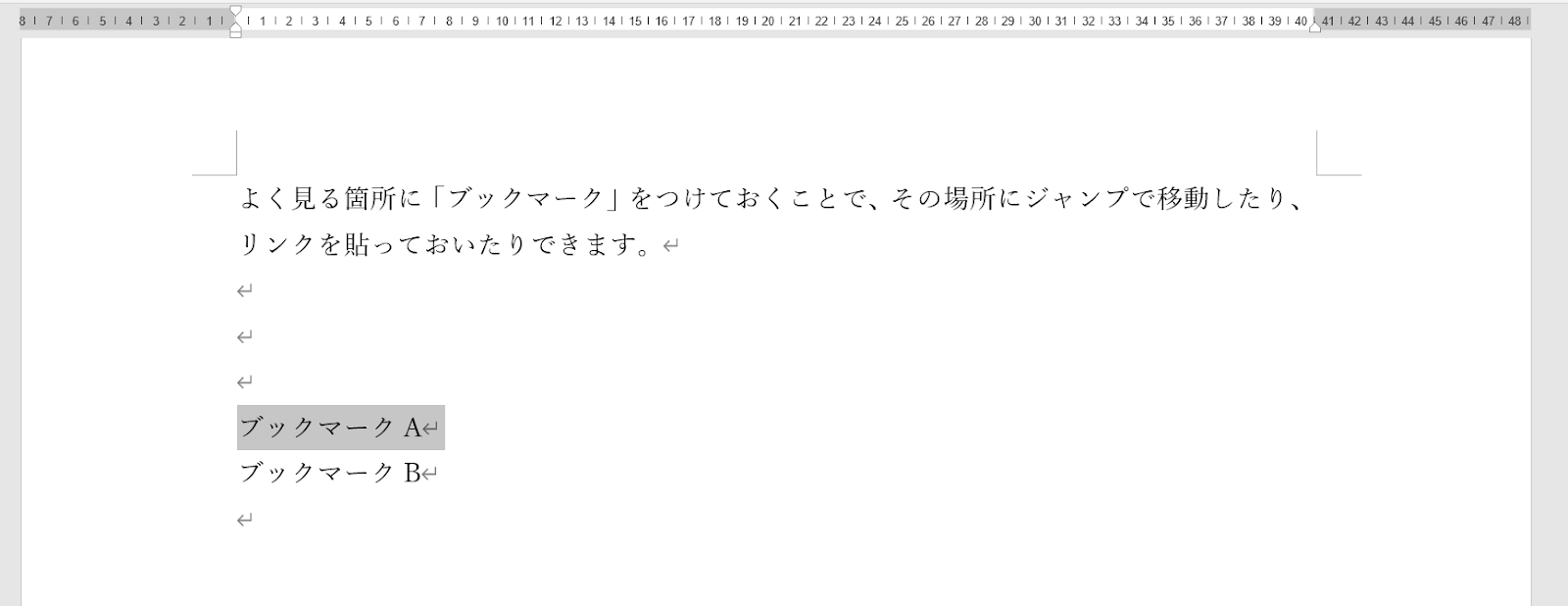
一行全てを選択する場合は、マウスカーソルを文書の左側余白に移動して、白い矢印に変えてクリックをすると、楽です。
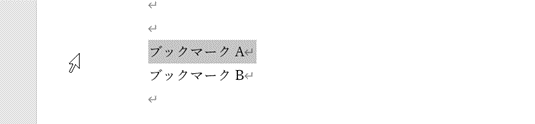
2.「ブックマーク」ウィンドウを開く
〈挿入〉タブの〈リンク〉グループ内にある、〈ブックマーク〉ボタンをクリックしましょう。
「ブックマーク」ウィンドウが開きます。
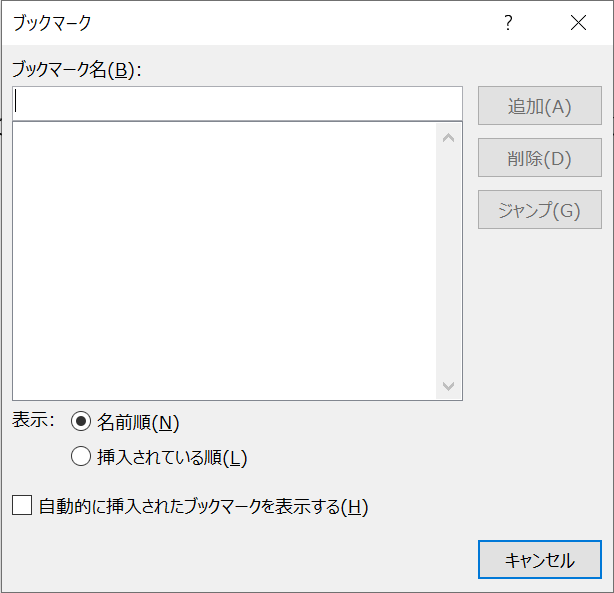
3.「ブックマーク名」をつける
〈ブックマーク名〉の入力欄に、ブックマークの名前をつけます。
どの場所を指しているか自分で分かるような名前をつけると後から使いやすいです。
入力したらEnterキーを押しましょう。
追加ボタンをクリックしても良いですが、Enterキーを押すほうがマウスでクリックするよりも早いです。
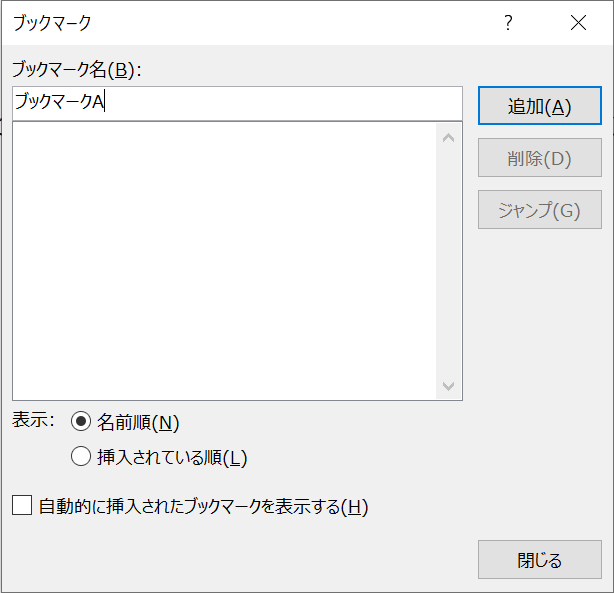
ブックマークの活用方法2つ(移動、ハイパーリンク先に指定)
ブックマークには、次の2つの活用方法があります。
①ブックマークに移動する
②ブックマークをハイパーリンク先に指定する
それぞれご説明します。
活用方法①ブックマークに移動する
ブックマークをつけた箇所に素早く移動できます。
移動するにはまず、Ctrl+Gを入力して〈検索と置換〉ウィンドウの〈ジャンプ〉タブを起動します。
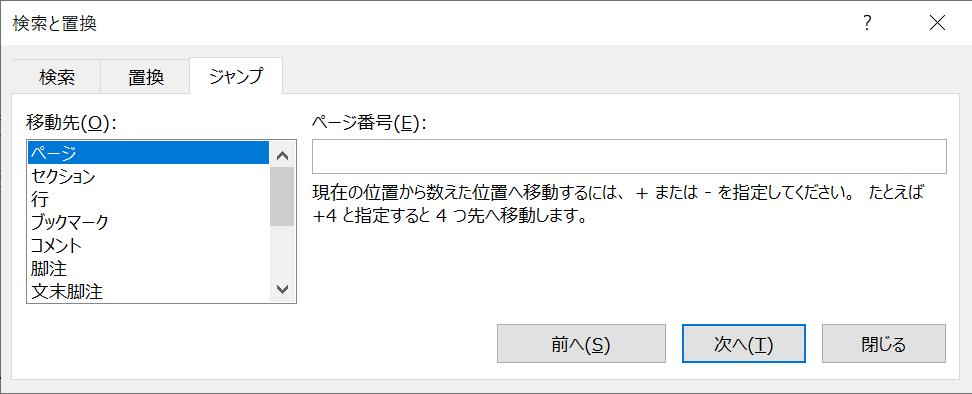
〈移動先〉から〈ブックマーク〉を選択すると、〈ブックマーク名〉にブックマークが表示されます。
ブックマークが複数ある場合は、プルダウンを開くと一覧が見られます。
移動したいブックマーク名を選択してEnterキーを押しましょう。
該当箇所に移動できました。
〈検索と置換〉ウィンドウを消すにはEscキーを押します。
活用方法②ブックマークをハイパーリンク先に指定する
ブックマークは、ハイパーリンク先に指定できます。
ハイパーリンクとは、文書にリンクを貼って、クリックしたらリンク先に飛べるようにする機能です。
リンクには、WebサイトのURLはもちろん、文書内の「見出し」「ブックマーク」も指定できます。
適切な位置に「見出し」「ブックマーク」へのハイパーリンクをつけておくと、〈検索と置換〉ウィンドウを開かなくてもすぐに移動できるので便利です。
ハイパーリンクをつけるには、まずリンクを貼りたい箇所を選択します。

〈挿入〉タブの〈リンク〉グループ内にある、〈リンク〉ボタンをクリックしましょう。
「ハイパーリンクの挿入」ウィンドウが開いたら、〈リンク先〉グループから〈このドキュメント内〉をクリックします。
ハイパーリンク先に指定したいブックマーク名を選択したら、Enterキーを押しましょう。
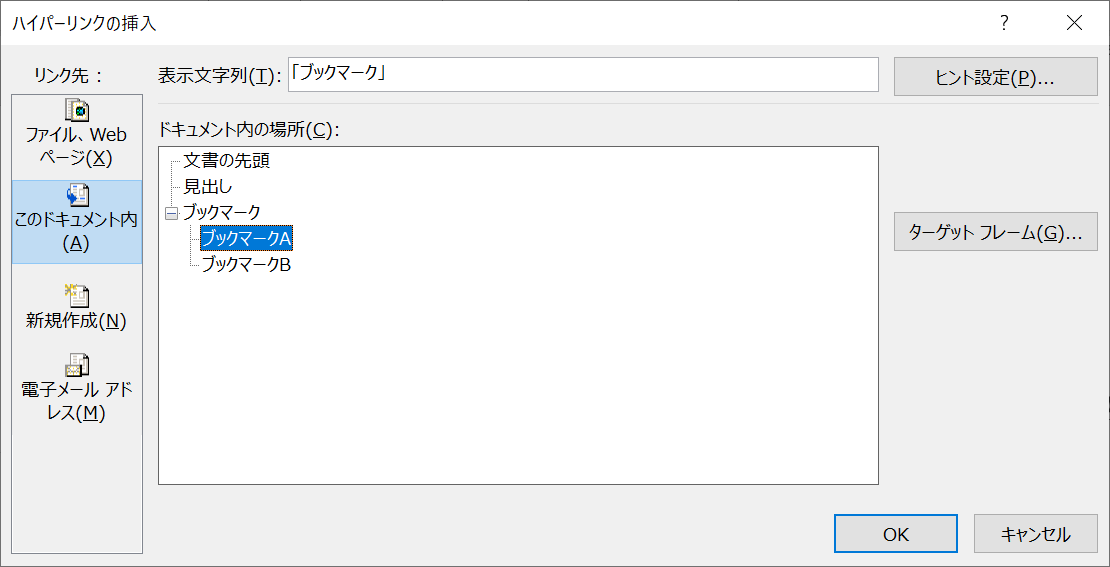
ハイパーリンクを貼った箇所が、下線付きの青字になりました。

Ctrlキーを押しながらリンク部分をクリックすると、ハイパーリンク先に移動できます。
ExcelやWordを操作する度に、ネットを検索するの、非効率だと感じていませんか?
毎日のように使っているのに、きちんと学ばないまま使い続けるのはもったいないです。
MOS(Microsoft Office Specialist)の資格を通じて、一度、体系的に学んでみませんか。
ブックマークの削除方法
ブックマークを削除したいときも、簡単に削除可能です。
〈挿入〉タブの〈リンク〉グループ内にある、〈ブックマーク〉ボタンをクリックして「ブックマーク」ウィンドウを開きます。
〈ブックマーク名〉から削除したいブックマークを選び、〈削除〉ボタンをクリックすれば完了です。
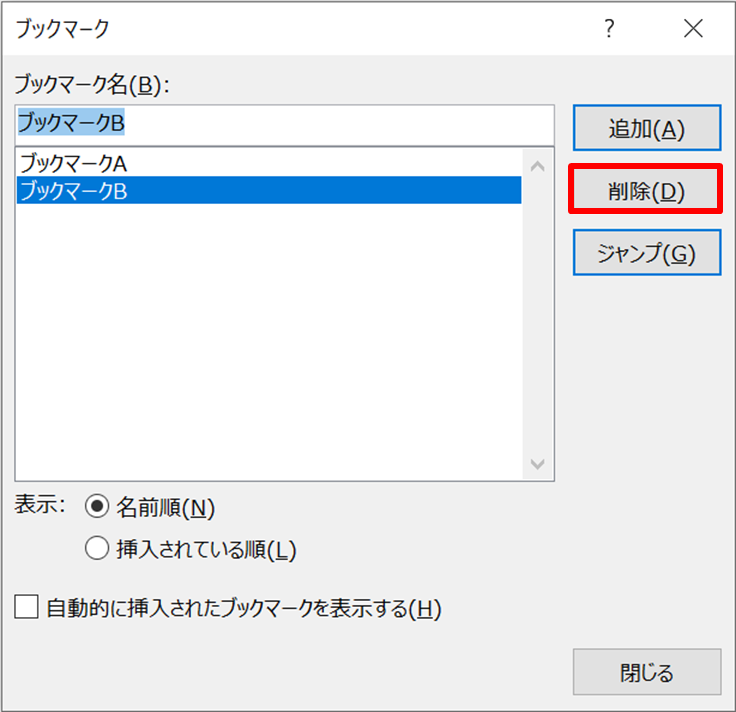
ブックマークに関するMOS出題例
問題1:見出し「安全管理と緊急時対応」の行全体に、ブックマーク「安全と緊急」を挿入してください。
(解答手順)
①Ctrl+Eを入力し、〈ナビゲーションウィンドウ〉を起動します。
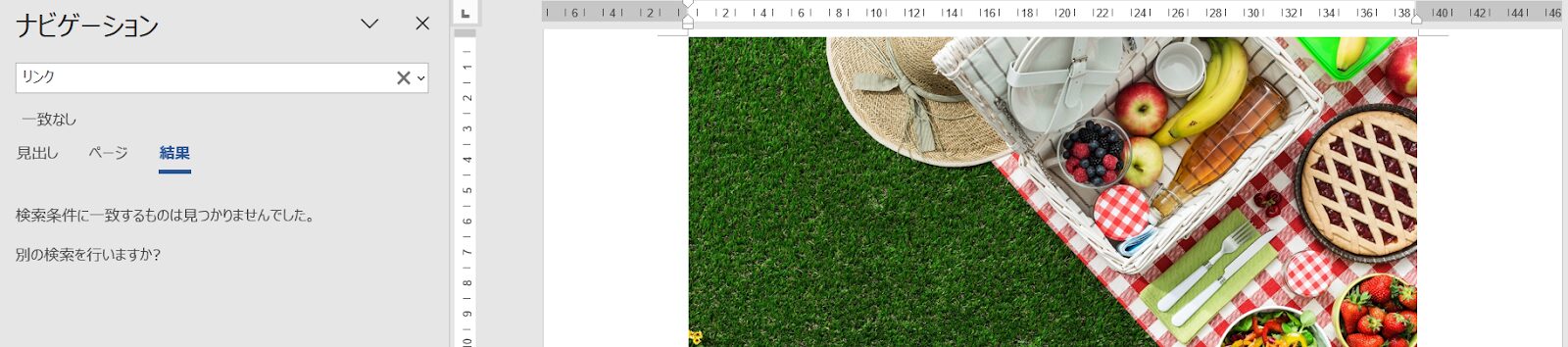
②〈ナビゲーションウィンドウ〉の〈見出し〉タブをクリックします。
③〈ナビゲーションウィンドウ〉から「安全管理と緊急時対応」をクリックします。
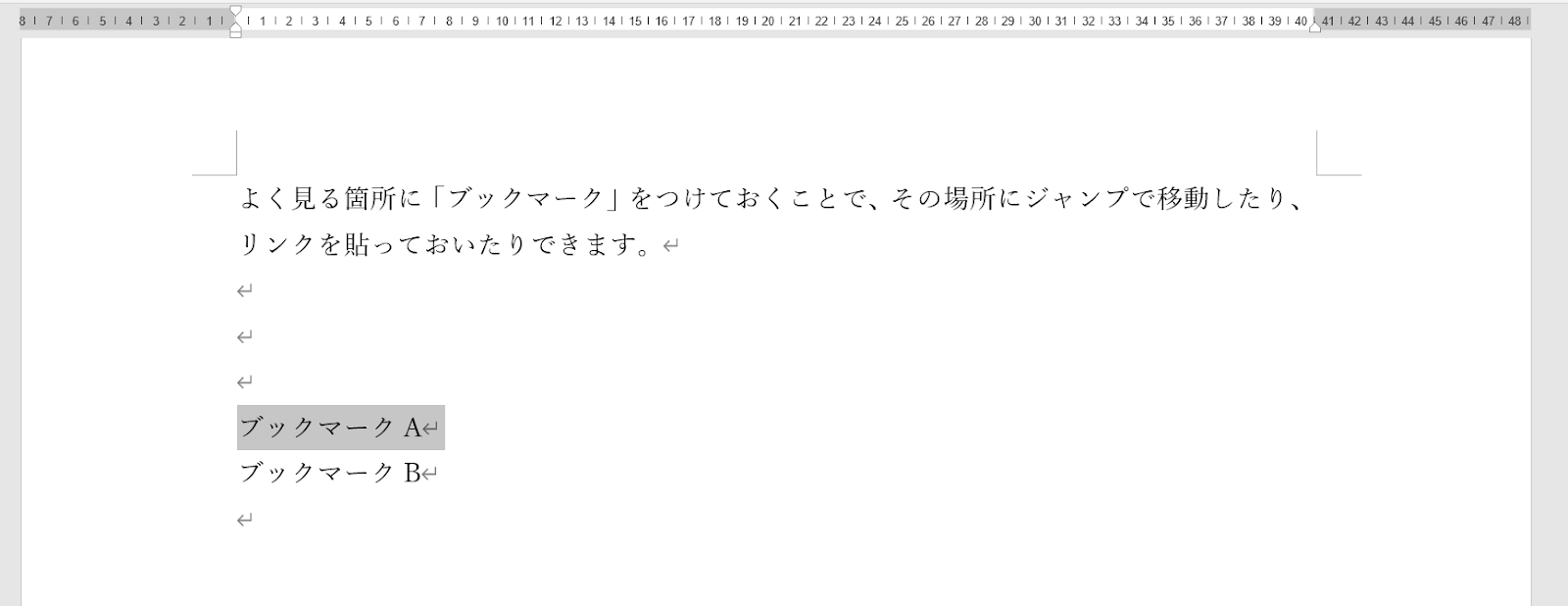
「安全管理と緊急時対応」の先頭に移動します。
※目視で「安全管理と緊急時対応」の見出しを探しても問題ありませんが、分量が多いとなかなか大変です。
見出しは常に〈ナビゲーションウィンドウ〉の見出しタブから探すようにするとスムーズです。
④本文内の見出し「安全管理と緊急時対応」の左側の余白をクリックし、見出しの行を選択します。
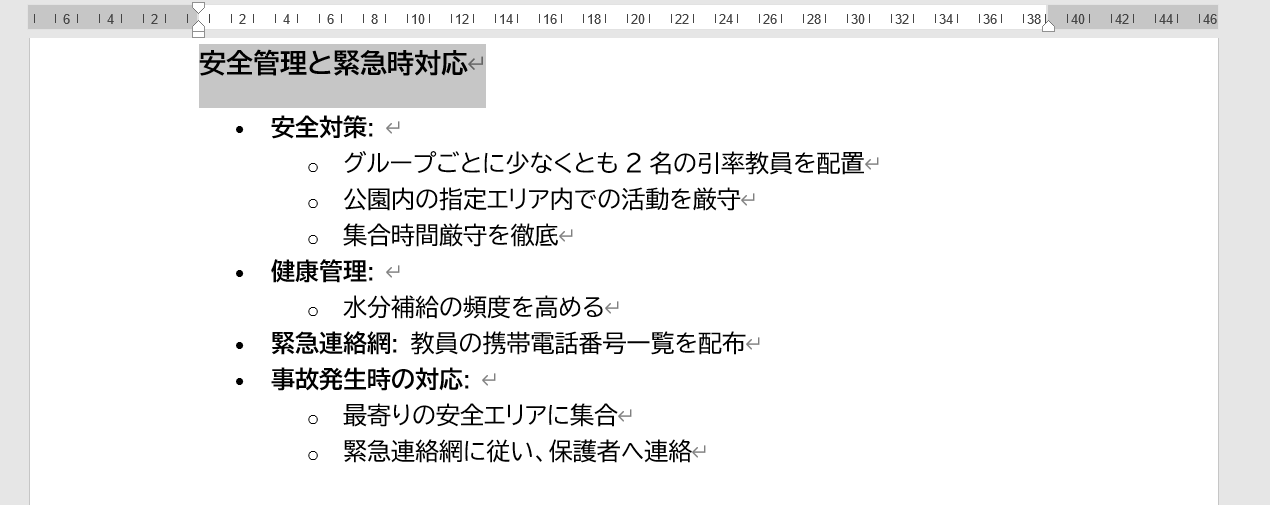
※行全体を選択する必要があります。「見出しの先頭」ではない点に注意しましょう。
※余白のクリックで行を選択できます。
⑤〈挿入〉タブの〈リンク〉グループから〈ブックマーク〉ボタンをクリックします。
⑥〈ブックマーク名〉に「安全と緊急」と入力し、Enterキーを入力します。
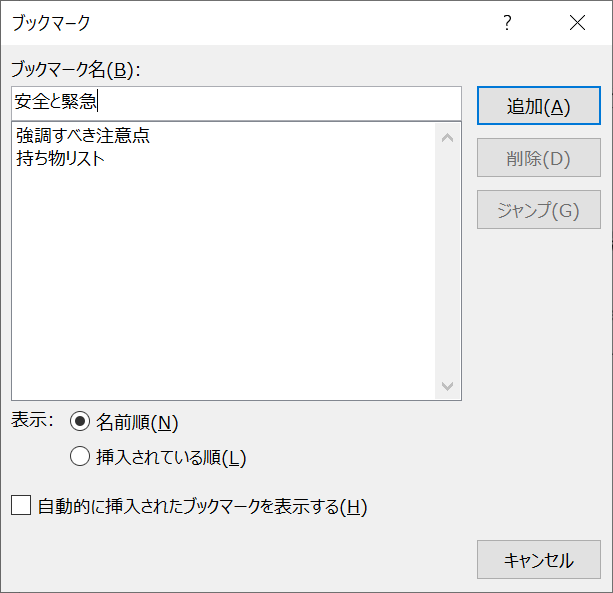
※すでに別のブックマークが登録されている場合、〈ブックマーク名〉に既存のブックマーク名が入力され、追加ボタンがグレーアウトした状態となります。
別のブックマーク名を入力すると、追加ボタンが押せる状態になります。
※問題文の指示と異なるブックマーク名を付けてしまうと、誤りとなります。
問題文からコピーすると確実です。
※〈追加〉ポタンはEnterキーで入力できます。マウスでクリックするよりも時短になります。
⑦最後に、ブックマークにジャンプして動作確認をしましょう。
CtrI+Gで〈検索と置換〉ウィンドウを開き、ブックマーク「安全と緊急」を選択し、ジャンプしてみます。
問題なくジャンプができたら、きちんとブックマークの設定ができています。
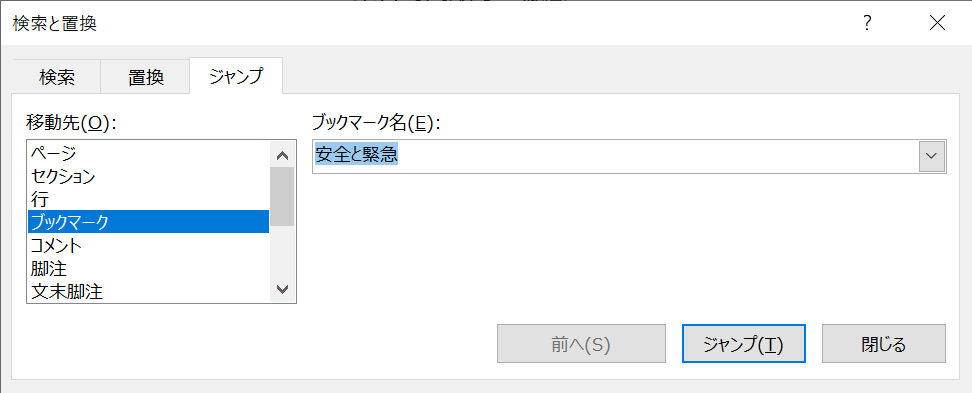
※Ctrll+Gで〈検索と置換〉ウィンドウの〈ジャンプ〉タブが起動します。
ジャンプとG〈ジー〉の「ジ」の頭文字で関連づけて覚えましょう。
問題2:ブックマーク「持ち物リスト」にジャンプし、その語句を「黄色」の蛍光ペンで強調してください。
※「ブックマークの追加に関するMOS出題例」と同じWordファイルを使用します
(解答手順)
①Ctrl+Gを入力します。〈検索と置換〉ウィンドウの〈ジャンプ〉タブが起動します。
②〈移動先〉から〈ブックマーク〉を選択します。
③〈ブックマーク名〉で「持ち物リスト」を選択し、Enterキーを入力します。
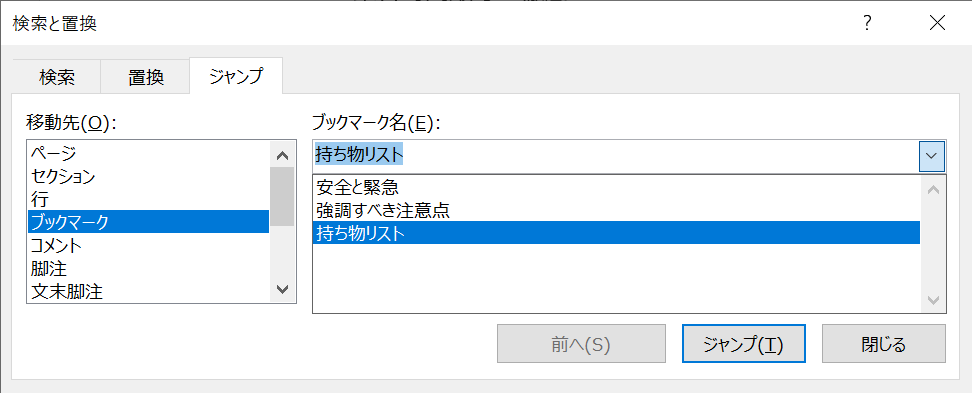
ブックマーク「持ち物リスト」の範囲が選択されます。
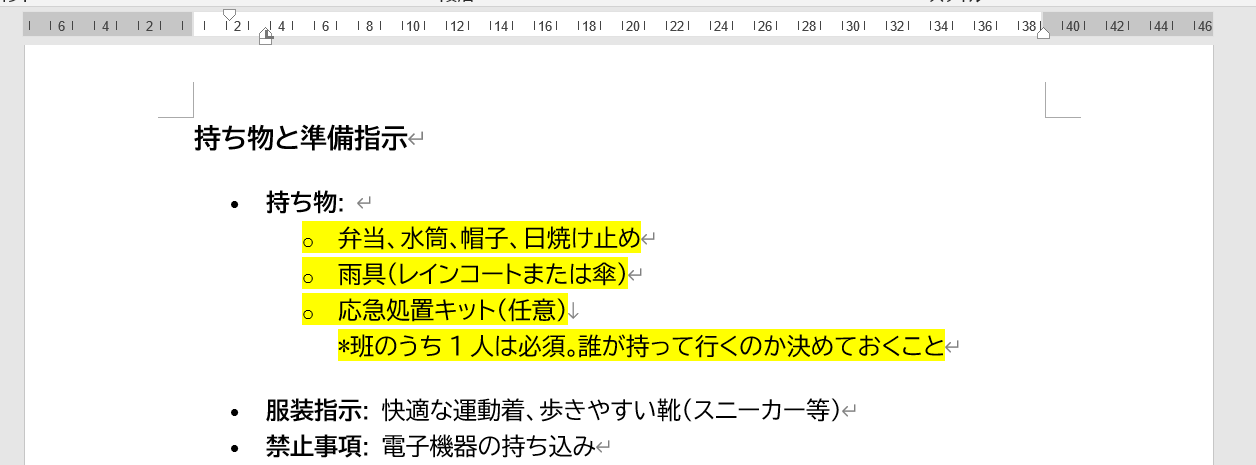
④Escキーを入力し、〈検索と置換〉ウィンドウを閉じます。
※Escキーでアクティブなウィンドウが閉じます。〈X〉をクリックするより速いです。
⑤〈ホームタブ〉内〈フォント〉グループから、〈蛍光ペン〉ボタンをクリックします。
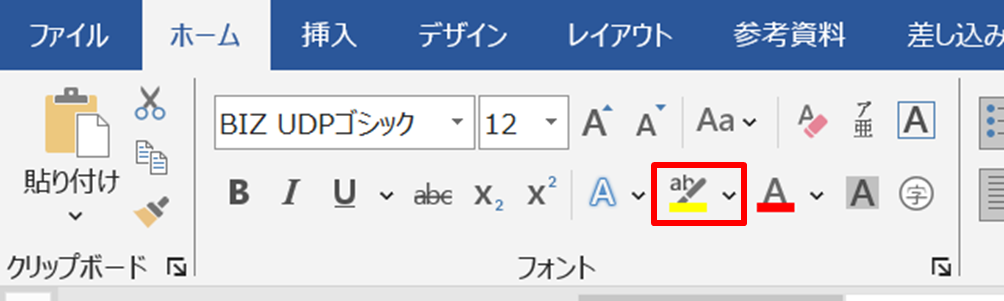
黄色の蛍光ペンが設定されます。
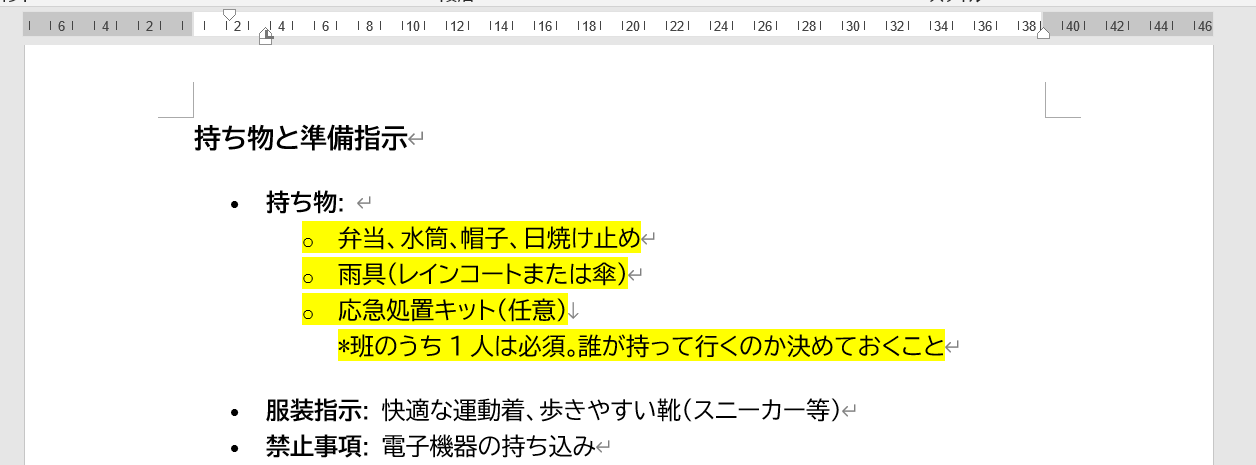
※初期値が異色のため、色の選択は不要です。
異なる色を指示された場合、〈蛍光ペン〉ボタンの右の〈Ⅴ〉から色を選択します。
ExcelやWordを操作する度に、ネットを検索するの、非効率だと感じていませんか?
毎日のように使っているのに、きちんと学ばないまま使い続けるのはもったいないです。
MOS(Microsoft Office Specialist)の資格を通じて、一度、体系的に学んでみませんか。