MOSのExcelを受けようと調べたものの、「スペシャリスト」「アソシエイト」やら「MOS365」「MOS365&2019」やら、用語がややこしくて挫折しかけてはいないでしょうか。
結論、スペシャリスト・アソシエイトは、一般レベルのこと。
「MOS365&2019」は、「MOS2019」の旧名称です。
この記事では、
・名称/バージョン等、MOS Excelで戸惑いやすい箇所
・MOS Excelを受験するメリット
・MOS365Excelの試験範囲
・学習方法
を、LECのMOS講座講師であるじゃぱそんが、徹底解説します。
記事を読めば、MOS Excelに関する疑問を解決でき、申込から合格までをスムーズに進められるはずです。
講師:じゃぱそん(田中 慎也)
1989年葛飾生まれ。早稲田大学社会科学部卒。
- ベネッセ運営のオンライン講座プラットフォーム「Udemy」ベストセラー講師

- Amazonベストセラー(高評価)作家
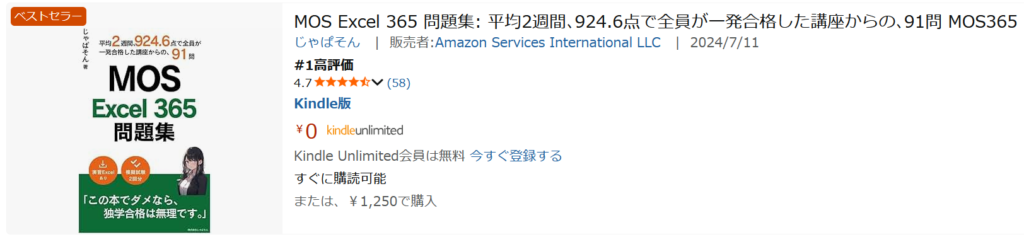
- 株式会社東京リーガルマインド(LEC)提供の「MOS365講座(Excel」 講師
- 「最短合格!MOS Word 365徹底演習」(JMAM) 著者
- 株式会社DIK&Company主催のExcel講座「ExcelCamp」講師
エンジニア、ITコンサルタントを経て現職。 会社員時代に体調を崩して1年半休職し、これまでの仕事が一切できなくなった経験あり。 休職後、最初のガッツポーズは、ある資格の合格でした。難しい資格ではなかったですが、半蔵門線の駅の改札前で合格に気づき、何度も手を強く握りしめたことは忘れません。 「人生を変えるための第一歩」として、MOS資格への挑戦をサポートしています。
MOS365Excel一般レベルでは、どんな問題が出るのか、知りたいですか?
MOSのバージョンとレベルの名称
まずは複雑になっているバージョン・レベルの名称について、解説します。
バージョン(MOS365&2019とMOS365は別物)
MOS365&2019とMOS365は別物です。
&2019がついている場合、旧バージョンの試験であることをおさえましょう。
元々、1つ前のバージョンであるMOS2019の名称は、「MOS365&2019」だったのです。
「MOS365」が始まってから、「MOS2019」に改名されました。
表にまとめると、以下となります。
| 従来 | → | 2023年春以降 |
|---|---|---|
| MOS365&2019 | → | MOS2019(名称変更) |
| – | → | MOS365(New) |
市販のテキストや講座は元の名称の「MOS365&2019」のまま販売されていることもあります。
「MOS365」と混乱しないようにしましょう。
覚え方は、「&2019がついていたら、古いバージョン」です。
アソシエイト・スペシャリスト=一般、エキスパート=上級
MOS365では「アソシエイト」が一般レベルの認定称号、「エキスパート」が上級レベルの認定称号です。
ただ、別名も混在していて、パソコンスクールなどの現場では以下の呼ばれ方となっています。
| レベル | 現場で使われている名称 | 公式の名称 |
|---|---|---|
| 一般 | ● 称号なし ● スペシャリスト ● アソシエイト のうち、いずれか | アソシエイト |
| 上級 | エキスパート | エキスパート |
一言で言えば、「エキスパートが上級、それ以外は一般レベル」です。
これをおさえておけば、間違いありません。
(コラム:レベルの名称はなぜこんなに複雑になった?)
もともと一般レベルの公式名称は「スペシャリスト」でしたが、あるタイミングから「アソシエイト」に変わりました。現場(パソコン教室や市販のテキスト等)では統一されておらず、結果、色々な名称が混在している状態となっています。
なお、一般と上級のレベルの目安は、以下となります。
| レベル | レベルの目安 |
|---|---|
| 一般(アソシエイト) | 複数のアプリケーションの基本的な操作を実用的に使えるスキルを証明 |
| 上級(エキスパート) | 複数のアプリケーションの一般から上級レベルまで総合的に使えるスキルを証明 |
いきなり上級を受けることもできますが、Excelに自信がある場合でも、一般レベルからの受験をオススメします。コンサル会社でExcelスキルをたたき込まれた私自身が、一般レベルの試験で初めて知った機能、知識がたくさんあったからです。
バージョン:今受けるなら永久資格であるMOS365一択
「どのバージョンを受ければいいのか?」
結論はMOS365一択です。
MOS365は、他のバージョンと違い、永久に使える資格だからです。
MOS365は永久資格
MOSはこれまで3年ごとにバージョンアップされていましたが、今後はMOS365に統一されます。
つまり、MOS365は、永久に使える資格です。
例えば、1つ前のバージョンであるMOS2019に合格した場合、受験後3年以内には試験自体が廃止される可能性が高く、古い資格になってしまいます。
MOS365を学習すれば、MOS2019でも通用する
また、2023年8月の現時点では、MOS2019とMOS365の試験範囲の違いはわずかです。
MOS365を学習すれば、2019も使いこなせるようになります。
(実際、MOS365の講座受講後に、実験的に旧バージョンであるMOS2019を受けてもらったことがあります。3/3名全員が合格となりました。)
今使っているExcelのバージョンも、いずれは最新化する
会社のExcelのバージョンも、いずれは最新化します。
仮に今仕事で使っているExcelのバージョンが2019や2016等、古いバージョンだとしても、MOS365を受験することをオススメします。
試験日:随時試験なら1~2週間後
続いて、試験日についてです。
結論、随時試験であれば、今日から1~2週間後の好きな時間帯に受験できます。
全国一斉試験と随時試験の違い【オススメは随時】
MOS試験には、全国一斉試験と随時試験の2種類の受験方法があります。
ざっくり、違いは以下です。
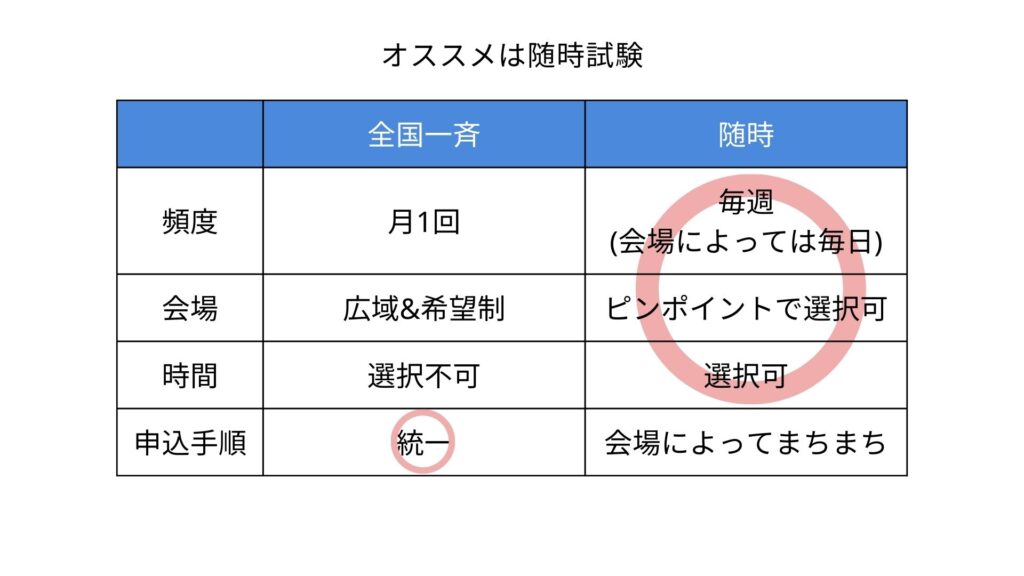
随時試験は、お近くのパソコンスクール等が各々で開催している試験です。
全国一斉試験よりも時間・場所に融通が利くので、随時試験での受験をオススメします。
まずはMOSの公式サイトから、最寄りのパソコンスクールを検索して、実施時間帯を確認するとよいでしょう。
私がざっとしらべた限りでは、ほとんどの会場で、週に1回以上MOS試験が実施されているようでした。
随時試験は会場によって異なる申込方法に注意
随時試験の場合、運営されている会場ごとに、試験の申込方法が異なる点に注意しましょう。
サイトからそのまま申し込める会場もあれば、電話が必要な場合や、現地に行く必要がある会場もあります。
・家や会社からの近さ
・申込のしやすさ
・受験可能な日程
この3つを考慮して、会場を決めましょう。
実際の申込の仕方は、以下の動画を参照ください。(LECで有料販売しているMOS講座からの抜粋です)
MOS Excelを受験するメリット
ここでは、受験するメリットについて、MOS365 Excel合格者の声を紹介します。
私の講座の受講生から聞いた、ここだけの「生の声」です。
パソコンが楽しくなった・Excel操作に自信がついた
「Excelの操作に自信が持て、「関数」への拒否反応もなくなりました」
「いままでは実務でGoogleのスプシを中心に使っていましたが、エクセルの使用に対して抵抗がなくなりました。」
「長年のExcelコンプレックスが解消され、自分に自信がつきました。受講を通じて、パワポやWordPressなど、Excel以外のパソコンスキルに対しても苦手意識が薄れました。」
「Excelは表だけでなく、関数を使って色々な値を求めたり、並べ替えたり、グラフにしたり、色々な事が出来ると知り、楽しくなった。」
学んだ内容が実務や実生活に役に立った
「業務上、PDFなどの表から数値を読み取る作業があり、これまでは目視で行っていたためすごく時間がかかっていた。講座を受けてからは、表をExcelにコピーして、並び変えたりグラフを作ったりが一瞬でできるようになり、感動した。おかげで、より重要な業務に時間を割けるようになった。」
「目標だったエクセルシートの自作にも、楽しみながら着手しています。」
他のことにも興味を持った
「MOS-Excelに合格した後、これからの自分を具体的にイメージするようになり、数年先の自分に繋がる「今から学べる事」に興味を持つようになりました。」

MOS365Excelの試験範囲
ここでは、MOS365 Excel(一般レベル)の試験範囲を解説します。
一般レベルでは、基本的な知識が問われます。
基礎を押さえつつ、追加となった項目に注目して学習を進めるとよいでしょう。
試験範囲:グラフ、関数も抜かりなく対策を
以下が、MOS365Excelの試験範囲です。
| セクション | プロジェクト | タスク |
|---|---|---|
| 第1章 ワークシートやブックの管理 | 1-1 ブックにデータをインポートする | テキストファイルからデータをインポートする |
| オンラインソースからデータをインポートする | ||
| 1-2 ブック内を移動する | ブック内のデータを検索する | |
| 名前付きのセル、セル範囲、ブックの要素へ移動する | ||
| ハイパーリンクを挿入する、削除する | ||
| 1-3 ワークシートやブックの書式を設定する | ページ設定を変更する | |
| 行の高さや列の幅を調整する | ||
| ヘッダーやフッターをカスタマイズする | ||
| 1-4 オプションと表示をカスタマイズする | クイックアクセスツールバーを管理する | |
| シートを異なるビューで表示する、変更する | ||
| ワークシートの行や列を固定する | ||
| ウィンドウの表示を変更する | ||
| ブックの組み込みプロパティを変更する | ||
| 数式を表示する | ||
| 1-5 共同作業と配布のためにブックを準備する | 印刷範囲を設定する | |
| 別のファイル形式でブックを保存する、エクスポートする | ||
| 印刷設定を行う | ||
| ブックを検査して問題を修正する | ||
| コメントとメモを管理する | ||
| 第2章 セルやセル範囲のデータの管理 | 2-1 シートのデータを操作する | 形式を選択してデータを貼り付ける |
| オートフィル機能を使ってセルにデータを入力する | ||
| 複数の列や行を挿入する、削除する | ||
| セルを挿入する、削除する | ||
| RANDBETWEEN() 関数と SEQUENCE() 関数を使用して数値データを生成する | ||
| 2-2 セルやセル範囲の書式を設定する | セルを結合する、セルの結合を解除する | |
| セルの配置、印刷の向き、インデントを変更する | ||
| 書式のコピー/貼り付け機能を使用してセルに書式を設定する | ||
| セル内のテキストを折り返して表示する | ||
| 数値の書式を適用する | ||
| [セルの書式設定]ダイアログボックスからセルの書式を適用する | ||
| セルのスタイルを適用する | ||
| セルの書式設定をクリアする | ||
| 複数のシートをグループ化して書式設定する | ||
| 2-3 名前付き範囲を定義する、参照する | 名前付き範囲を定義する | |
| 名前付き範囲を参照する | ||
| 2-4 データを視覚的にまとめる | スパークラインを挿入する | |
| 組み込みの条件付き書式を適用する | ||
| 条件付き書式を削除する | ||
| 第3章 テーブルとテーブルのデータ管理 | 3-1 テーブルを作成する、書式設定する | セル範囲から Excel のテーブルを作成する |
| テーブルにスタイルを適用する | ||
| テーブルをセル範囲に変換する | ||
| 3-2 テーブルを変更する | テーブルに行や列を追加する、削除する | |
| テーブル スタイルのオプションを設定する | ||
| 集計行を挿入する、設定する | ||
| 3-3 テーブルのデータをフィルターする、並べ替える | レコードをフィルターする | |
| 複数の列でデータを並べ替える | ||
| 第4章 数式や関数を使用した演算の実行 | 4-1 参照を追加する | セルの相対参照、絶対参照、複合参照を追加する |
| 数式の中で構造化参照を使用する | ||
| 4-2 データを計算する、加工する | AVERAGE()、MAX()、MIN()、SUM() 関数を使用して計算を行う | |
| COUNT()、COUNTA()、COUNTBLANK() 関数を使用してセルの数を数える | ||
| IF() 関数を使用して条件付きの計算を実行する | ||
| SORT() 関数を使用してデータを並べ替える | ||
| UNIQUE() 関数を使用して一意の値を返す | ||
| 4-3 文字列を整形する、変更する | RIGHT()、LEFT()、MID() 関数を使用して文字の書式を設定する | |
| UPPER()、LOWER()、LEN() 関数を使用して文字の書式を設定する | ||
| CONCAT()、TEXT JOIN() 関数を使用して文字の書式を設定する | ||
| 第5章 グラフの管理 | 5-1 グラフを作成する | グラフを作成する |
| グラフシートを作成する | ||
| 5-2 グラフを変更する | グラフにデータ範囲(系列)を追加する | |
| ソースデータの行と列を切り替える | ||
| グラフの要素を追加する、変更する | ||
| 5-3 グラフを書式設定する | グラフのレイアウトを適用する | |
| グラフのスタイルを適用する | ||
| アクセシビリティ向上のため、グラフに代替テキストを追加する |
試験は、各セクション、プロジェクト、タスクからバランス良く出題されます。
「第5章グラフの管理が、今回はほとんど出題されなかった」などのような、偏った出題は起こり得ません。
苦手な人の多いグラフ・関数を苦手なままにしておくと、確実にその分点数を落とすことになります。
シンプルに比率で言うと、全体の1/5、20%はグラフからの出題で、関数も同様です。
なるべく苦手分野を作らず、各セクション内すべてのタスクの基本操作を確実におさえていきましょう。
出題可能性大!MOS365から追加となった範囲
追加された範囲は、出題される可能性が高いです。
出題したいから、わざわざ新しく追加したとも言えます。
基礎を最優先しつつも、他の項目よりも重点的に学習すると良いでしょう。
| セクション | プロジェクト | 追加された項目(タスク) |
|---|---|---|
| ワークシートやブックの管理 | ブックにデータをインポートする | ・オンラインソースからデータをインポートする |
| 共同作業と配布のためにブックを準備する | ・コメントとメモを管理 | |
| セルやセル範囲のデータの管理 | シートのデータを操作する | ・RANDBETWEEN()関数とSEQENCE()関数を使用して数値データを生成 |
| セルやセル範囲の書式を設定する | ・複数のシートをグループ化して書式設定 | |
| 名前付き範囲を定義する | ・名前付き範囲を参照 | |
| 数式や関数を使用した演算の実行 | 参照を追加する | ・数式の中で構造化参照を使用 |
| データを計算する、加工する | ・SORT()関数を使用してデータを並べ替え ・UNIQUE()関数を使用して一意の値を返す |
MOS Excelの学習方法
最後に、MOS Excelの学習方法をお伝えします。
大きく、自習/講座の2択です。
1.時間がある・ない
2.身につけたいものは資格・スキル
3.自習できない・できる
この3つについて、以下の表から該当するものに○をつけてみましょう。
| 項目 | 講座がオススメ | 自習(本・YouTube)がオススメ |
|---|---|---|
| 1.時間 | ある | ない |
| 2.身につけたいモノ | スキル | 資格 |
| 3.自習 | できない・苦手 | できる |
○が多い方の学習方法がオススメです。
それぞれ簡単に解説します。
本・YouTube
✓とにかく時間がない
✓受かるだけでいい
✓自分で勉強できる
時間がない場合や、とにかく資格さえとれればよいのであれば、YouTubeや本で学習しましょ
YouTube/本ともに、自分で計画を立てて、自主的に学んでいく姿勢が必要となります。
自習慣れしていない方は、試験を受けるまでに挫折しやすいです。
注意しましょう。
速習ならYouTube
とにかく速習するのであれば、YouTubeです。
以下の動画の内容を押さえるだけでも合格点の700点を超えることは可能です。
多少時間があるなら本
多少時間がかけられるのであれば、本での学習がおすすめです。
王道は、FOM出版の対策本です。
模擬試験を受けられるソフトウェアもついてくるため、本番に近い形で学習を進められます。
比較対象として日経BPの参考書もよく挙げられますが、FOM出版の方がよいでしょう。
日経BPの模擬試験は、本番より難易度高めで、問題のクセもやや強いです。
なお、じゃぱそんも問題集を出しています。
YouTubeと組み合わせて、活用ください。
講座
✓1日1h✕2~3週間、時間を確保できる
✓実務に活かせるスキルを身につけたい
✓確実に受かりたい
腰をすえて学習し、合格後も役に立つスキルを身につけたいのであれば、講座を受講しましょう。
「YouTubeでも合格できるのに、数万も払って学ぶ必要あるの?」と感じたかも知れません。
お金を払ったからこそ真剣に学べて、真剣に学ぶからこそ、実務に活かせる本物のスキルが身につきます。
多くの講座で学習ペースについての指示があるため、自分で1から計画を立てる必要がありません。
本やYouTubeを使って自分で学習を進めていくことに不安がある方は、講座の方が挫折しにくく、より確実に合格できるでしょう。
実際、私じゃぱそんのMOS講座受講生のAさんから、聞いた状況です。
友人5名でMOS講座を受けようと学習開始。
Aさんは有料講座を受講、他の4名はYouTubeや本で自習。
学習開始3週間後にAさんは合格。
他の4名は、開始から3ヶ月たった今でも、合格はおろか受験すらしていない。
今から3週間後、合格証書とスキルを間違いなく手にしたいなら、講座を受講することをオススメします。
MOS Excel学習のコツ
最後に、効率的に合格し、実務で役に立つスキルを身につけるための学習のコツをお伝えします。
コツは全部で3つ。
1.まず試験に申し込む
2.Excelを触りながら学習する
3.実務でどう使うかを意識する
それぞれ詳しく解説します。
まず試験に申し込む
一番重要なのが、試験日を決めることです。
MOS試験は、年3回しか受けられないFP(フィナンシャルプランナー)のような試験とは違い、都合さえあえば毎週のように受験できます。
いつでも受験できてしまうが故に、油断していつまでも受講しない罠に陥りやすいです。
平日に1日1時間、勉強できるのであれば今日から2週間後、MAXでも1ヶ月以内の日程で、試験を申し込んでしまいましょう。
MOSは学習のボリュームが少なく、時間をかけて受かるような資格ではありません。
1ヶ月以上先にしても、だれるだけです。
まずは試験会場を探すところから。さっそく、やってしまいましょう。
▶クリックして公式サイトへ
Excelを触りながら学習する
Excelを実際に操作しながら、学習しましょう。
動画や本を見ただけでは、できた気になるだけで何も身につきません。
1.指示どおりに動かして、見本と同じ結果にする
2.指示とは違う操作をわざと行い、見本とどう異なるのか確認する
この2点を行いましょう。
重要なのは2番目です。わざと違う操作(操作を飛ばす、異なる値を入れる等)をすることで、その操作が何をしているのかを真に理解できます。
特に、関数やグラフでは、値やセルの選択範囲を変えて試すことが重要です。
自由に使える、Excelの入ったパソコンがない場合は、「Microsoft 365」のサブスクサービスを使って、一時的にOFFICEをインストールしましょう。
1ヶ月の無料期間もあるので、短期で合格できれば費用はかかりません。
実務でどう使うのかを意識する
最後のコツは、実務での利用シーンを意識することです。
これは、合格するためだけであれば必要ありません。
実務でも活かしたいのであれば、どういった場面で使えるのかを考えながら学習しましょう。
例えば、Excelを家計簿に使っているのであれば・・
「SORT関数は、家計簿の表を日付順と金額順、両方を同時に見たい場合に使えるな」
「円グラフが作れれば、今月支出が多かった項目を一目で把握できるな」
など、[実際にどういった場面で何がしたいときに使えるか]をリアルに考えることです。
リアルに描くほど、実務や私生活にも生かせるスキルが身につきます。
紹介したテキストやYouTube(場合によっては有料講座も)では、問題の解き方こそ教えてくれますが、「実際に現場でどう使うのか」までは解説してくれません。
そのため、自分で利用シーンを考えながら学習進めることが、実務で生かす上で重要です。
MOS365Excel一般レベルでは、どんな問題が出るのか、知りたいですか?


