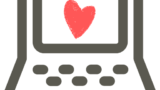この記事ではExcelとWordの「名前を付けて保存」について解説します。
結論、名前を付けて保存はF12と覚えるだけです。
ExcelやWordを操作する度に、ネットを検索するの、非効率だと感じていませんか?
毎日のように使っているのに、きちんと学ばないまま使い続けるのはもったいないです。
MOS(Microsoft Office Specialist)の資格を通じて、一度、体系的に学んでみませんか。
File(F)の名前をじゆうに(12)保存
「名前を付けて保存はF12」と覚えましょう。簡単に覚える方法を説明します。
覚え方は
File(F)の名前をじゆうに(12)保存
です。
キーボードの種類によっては、FnとF12を同時に押す場合もありますので、ご自身のPCで確認してください。
細かい設定は覚える必要なし!ウィンドウ上にすべてある
実際のMOS試験では、「名前を付けて保存」に加えて細かい設定をするよう出題されることがあります。しかし、ひとつひとつの操作を覚える必要はありません。なぜなら、ウィンドウ上を探せば答えがあるからです。F12を覚えて「名前を付けて保存」のウィンドウを開くことさえできれば、確実に回答することができます。
実際の問題を紹介しながら説明します。
MOS365試験での出題例
MOSでの出題例を2問、紹介します。
問題文:PDFとして保存します。その際、発行後にファイルは開かない設定にします。
ファイルの種類をPDFに変更すると、自動的に発行後のファイルを開くというチェックボックスが出てきます。このチェックボックスにチェックが入っていないか確認後、保存を押します。ウィンドウ上を見れば答えがあるので、操作を覚える必要はありません。
問題文:保存の際に読み取りパスワード「123」を設定
「パスワード?そんなの知らない」と慌てるかも知れませんが、落ち着いてウィンドウ上を探してみましょう。ツールの部分が展開できそうです。保存オプションにパスワード設定があるかもしれないと推測して選択してみます。
パスワード設定の項目はないようです。キャンセルで戻ります。
次は全般オプションを開いてみます。
パスワード設定を発見しました。
このように、ウィンドウ上を探せば必ず答えがあります。細かい設定を覚えるのではなく、「名前を付けて保存はF12」だけを覚えましょう。
ExcelやWordを操作する度に、ネットを検索するの、非効率だと感じていませんか?
毎日のように使っているのに、きちんと学ばないまま使い続けるのはもったいないです。
MOS(Microsoft Office Specialist)の資格を通じて、一度、体系的に学んでみませんか。