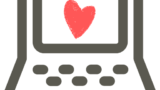Excelでは、特定の行や列を固定する「ウィンドウ枠の固定」機能があります。
スクロールしてもタイトルや大量のデータを見失わずに作業ができる、実務でよく使う便利な機能です。
コツは、「動かしたい箇所(固定したい箇所の次)」を選択して実行すること。
理屈がわかれば、選択する箇所に迷うことなく、1発で意図通りの行・列を固定できるようになります。
この記事では
- 行や列を固定する方法と解除法
- MOS365試験の出題例
について解説します。
ExcelやWordを操作する度に、ネットを検索するの、非効率だと感じていませんか?
毎日のように使っているのに、きちんと学ばないまま使い続けるのはもったいないです。
MOS(Microsoft Office Specialist)の資格を通じて、一度、体系的に学んでみませんか。
Excelで行や列を固定する方法
ここでは、
- 行の固定方法
- 列の固定方法
- 行と列を同時に固定する方法
- 先頭行/先頭列を固定する方法
- 固定を解除する方法
についての手順を解説します。
1.行の固定方法
行の固定をする手順は以下の通りです。
例:ワークシートの5行目までを常に表示したい場合
1. 6行目を選択します。
「固定したい箇所の次」を選択します。
6行目から動かしたいので、6行目を選択します。
2. メニューバー<表示>タブから<ウィンドウ枠の固定>を選択します。
これでワークシートの5行目までが固定され、スクロールしても常に表示されます。
2.列の固定方法
列の固定をする手順は以下の通りです。
例:ワークシートのC列までを常に表示したい場合
1. D列を選択します。
C列までを常に表示(固定)したいので、動かしたいD列を選択します。
2. メニューバー<表示>タブから<ウィンドウ枠の固定>を選択します。
これでワークシートのC列までが固定され、スクロールしても常に表示されます。
3.行と列を同時に固定する方法
行と列を同時に固定する手順は以下の通りです。
例:ワークシートの2行目までとB列までを常に表示したい場合
1. セル[C3]を選択します。
C列の3行目以降を動かしたいので、セル[C3]を選択します。
2. メニューバー<表示>タブから<ウィンドウ枠の固定>を選択します。
これでワークシートの2行目までとB列までが固定され、スクロールしても常に表示されます。
4.先頭行/先頭列を固定する方法
ワークシートに表示されている先頭行/先頭列を固定する手順は以下の通りです。
例:先頭行を固定したい場合
メニューバー<表示>タブから<先頭行の固定>を選択します。
*アクティブセルの位置はどこでもかまいません。
これでワークシートの先頭行が固定されます。
*先頭列を固定したい場合は<先頭列の固定>を選択します。
5 固定を解除する方法
固定されている行や列を解除する手順は以下の通りです。
メニューバー<表示>タブから<ウィンドウ枠固定の解除>を選択します。
*アクティブセルの位置はどこでもかまいません。
これでウィンドウ枠の固定が解除されます。
例題:MOS365試験対策
以下、ダウンロードした上で問題にチャレンジください。
▶Excelファイルをダウンロードする
例題1 スクロールしても、3行目までが常に表示されるように設定してください。
(解答)
1. 4行目を選択します。
4行目から動かしたいので、4行目を選択します。
2. メニューバー<表示>タブから<ウィンドウ枠の固定>を選択します。
これで3行目までが固定され、スクロールしても常に表示されます。
例題2 スクロールしても、B列までが常に表示されるように設定してください。
(解答)
1. C列を選択します。
B列までを常に表示(固定)したいので、動かしたいC列を選択します。
2. メニューバー<表示>タブから<ウィンドウ枠の固定>を選択します。
これでB列までが固定され、スクロールしても常に表示されます。
まとめ
どの行や列を選択するのか、混乱しやすいウィンドウ枠の固定。
「どこまで固定したいか」ではなく、「どこから移動させたいか」と覚えるのがコツです。
「移動させたい行や列」を選択して、コマンドを実行します。
確実に覚えて、かっこよく1発で成功させましょう!
ExcelやWordを操作する度に、ネットを検索するの、非効率だと感じていませんか?
毎日のように使っているのに、きちんと学ばないまま使い続けるのはもったいないです。
MOS(Microsoft Office Specialist)の資格を通じて、一度、体系的に学んでみませんか。