ExcelのSORT関数は、指定した範囲のセルをソート(並び替え)するための関数です。
MOS365からの新範囲でもあります。
この記事では、SORT関数の書き方、実用例、そして例題を紹介します。
講師:じゃぱそん(田中 慎也)
1989年葛飾生まれ。早稲田大学社会科学部卒。
- ベネッセ運営のオンライン講座プラットフォーム「Udemy」ベストセラー講師

- Amazonベストセラー(高評価)作家
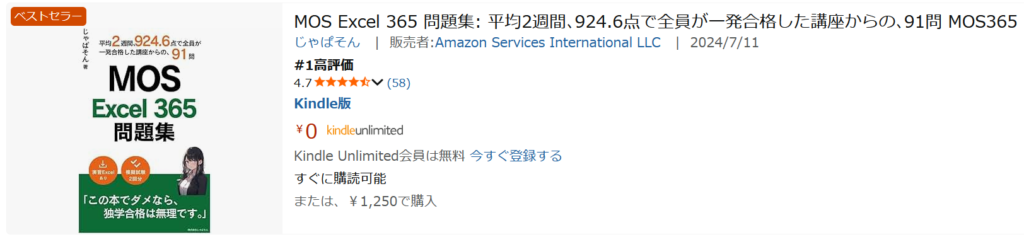
- 株式会社東京リーガルマインド(LEC)提供の「MOS365講座(Excel」 講師
- 「最短合格!MOS Word 365徹底演習」(JMAM) 著者
- 株式会社DIK&Company主催のExcel講座「ExcelCamp」講師
エンジニア、ITコンサルタントを経て現職。 会社員時代に体調を崩して1年半休職し、これまでの仕事が一切できなくなった経験あり。 休職後、最初のガッツポーズは、ある資格の合格でした。難しい資格ではなかったですが、半蔵門線の駅の改札前で合格に気づき、何度も手を強く握りしめたことは忘れません。 「人生を変えるための第一歩」として、MOS資格への挑戦をサポートしています。
ExcelやWordを操作する度に、ネットを検索するの、非効率だと感じていませんか?
毎日のように使っているのに、きちんと学ばないまま使い続けるのはもったいないです。
MOS(Microsoft Office Specialist)の資格を通じて、一度、体系的に学んでみませんか。
基本的な書き方
基本的な書き方は以下のようになります。
=SORT(範囲, [ソートのインデックス], [昇順か降順])| 項目 | 説明 | オプション性 | デフォルト値 |
|---|---|---|---|
| 範囲 | ソートしたいセル範囲。 | 必須 | ー |
| ソートのインデックス | ソートに用いる列または行の番号。 | オプション | 1 |
| 昇順か降順 | 1で昇順、-1で降順。 | オプション | 1 |
ソートのインデックスと方向
オプション(省略可能)であるインデックスと方向について、具体的な用途、記載方法を解説します。
ざっくり、インデックスは列番号、方向は昇順か降順か、です。
ソートのインデックス(何列目か)
1列目(範囲の一番左の列)で並び替えする場合、インデックスの指定は不要です。
2列目以降で並び替えしたい場合は、2番目の引数に列数を指定します。
この値によって、どの列または行でソートするかを決定します。
書き方(コード)
2列目(今回の場合、B列)でソートする場合:
=SORT(A1:B5, 2)ソートの方向(昇順か降順か)
デフォルト(指定なし)の場合、昇順で並び替えが行われます。
降順で並び替えしたい場合は、3番目の引数に-1を指定します。
- 1: 昇順(デフォルト)
- -1: 降順
書き方(コード)
昇順の場合:(省略可能)
=SORT(A1:A5,, 1)降順の場合:
=SORT(A1:A5,, -1)MOSにおける例題
ここではMOSの出題形式に近い形で、例題をお見せします。
Excelで実際に解いてみると、力がつくでしょう。
例題1:基本
問題:
並び替え前の表は以下の通りです。(列名以外の部分をコピー&ペーストでExcelに貼り付けできます)
| A |
|---|
| 9 |
| 7 |
| 5 |
| 3 |
| 1 |
関数を使って、A1からA5までのセルに入っている数値を昇順にソートする数式を、B1セルに入力しなさい。
(実行結果イメージ)
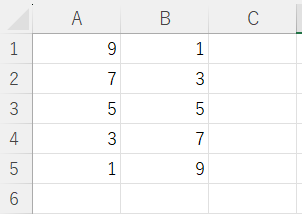
解答はここをクリック
B1セルに以下を入力
=SORT(A1:A5)例題2:列(インデックス)指定
問題:
並び替え前の表は以下の通りです。
| A | B |
|---|---|
| X | 9 |
| Y | 3 |
| Z | 7 |
| W | 1 |
| V | 5 |
関数を使って、2列目(B列)の値に基づいて、A1:B5の範囲を昇順にソートする数式を、C1セルに入力しなさい。
(実行結果イメージ)
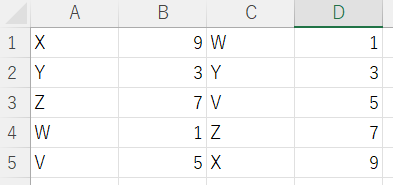
解答はここをクリック
=SORT(A1:B5, 2)例題3:降順指定
問題:
関数を使って、C1からC5までのセルに入っている数値を降順(大きい順)にソートする数式を、D1セルに入力しなさい。
並び替え前の表
| C |
|---|
| 2 |
| 4 |
| 6 |
| 8 |
| 10 |
解答はここをクリック
=SORT(C1:C5,, -1)実行結果:
| C |
|---|
| 10 |
| 8 |
| 6 |
| 4 |
| 2 |
このように、第3引数に-1を指定することで降順にソートすることができます。
実務での用途:複数の並び順で見たい場合に便利
SORT関数を実務でどう使うのか?を解説します。
結論、1つの表を並び替えて同時に分析したい場合に便利です。
実例
例えば、ある企業が各部署の四半期ごとの売上と利益を管理しているとします。
以下はそのようなデータの一例です。
| 部署 | Q1売上(万円) | Q2売上(万円) | Q3売上(万円) | Q4売上(万円) | 年間利益(万円) |
|---|---|---|---|---|---|
| 営業 | 200 | 220 | 210 | 205 | 60 |
| 製造 | 190 | 210 | 200 | 195 | 80 |
| 経理 | 180 | 185 | 190 | 195 | 40 |
| 開発 | 170 | 175 | 180 | 185 | 30 |
この表を年間利益で降順にソートしたい場合、次のようなSORT関数を使用します。
=SORT(A2:F5, 6, -1)ソート後の表は以下のようになります。
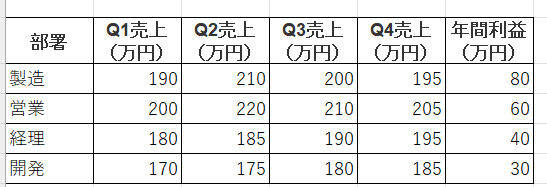
ポイントは、2つの表を同時に見られることです。
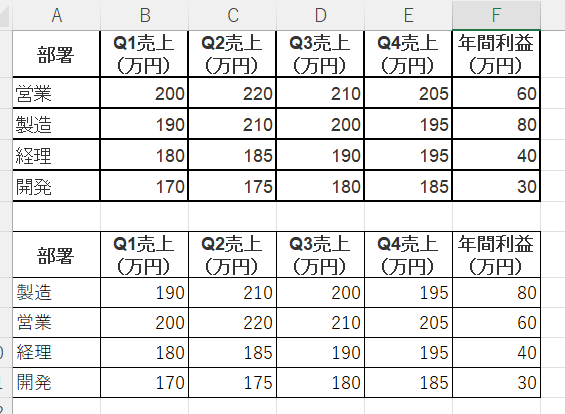
フィルタ機能で並び替えた場合、並び替え前の表は見られません。
SORT関数を使えば、元の表は元の並び順のまま、別の位置に異なる並び順の表を表示できます。
ExcelやWordを操作する度に、ネットを検索するの、非効率だと感じていませんか?
毎日のように使っているのに、きちんと学ばないまま使い続けるのはもったいないです。
MOS(Microsoft Office Specialist)の資格を通じて、一度、体系的に学んでみませんか。


