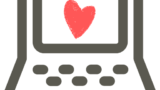Excelのグラフ作成に苦手意識を感じていないでしょうか。
結論、セル範囲の選択がすべてです。
範囲さえ正しく選択できれば、「オススメグラフ」内に意図したグラフが表示されます。
この記事ではMicrosoftのグローバル資格「MOS EXCEL」の例題を元に、グラフの作成方法を解説します。
講師:じゃぱそん(田中 慎也)
1989年葛飾生まれ。早稲田大学社会科学部卒。
- ベネッセ運営のオンライン講座プラットフォーム「Udemy」ベストセラー講師

- Amazonベストセラー(高評価)作家
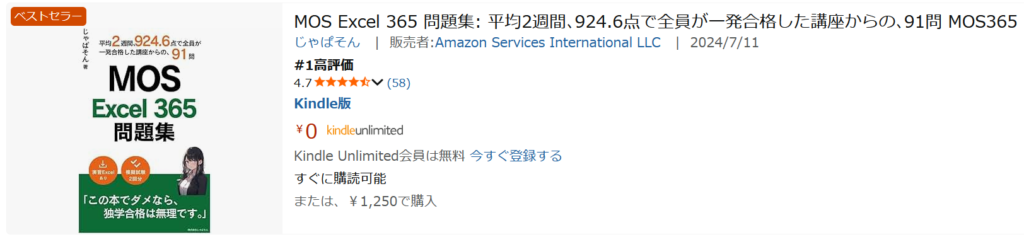
- 株式会社東京リーガルマインド(LEC)提供の「MOS365講座(Excel」 講師
- 「最短合格!MOS Word 365徹底演習」(JMAM) 著者
- 株式会社DIK&Company主催のExcel講座「ExcelCamp」講師
エンジニア、ITコンサルタントを経て現職。 会社員時代に体調を崩して1年半休職し、これまでの仕事が一切できなくなった経験あり。 休職後、最初のガッツポーズは、ある資格の合格でした。難しい資格ではなかったですが、半蔵門線の駅の改札前で合格に気づき、何度も手を強く握りしめたことは忘れません。 「人生を変えるための第一歩」として、MOS資格への挑戦をサポートしています。
(演習用のExcelファイル)
実際に操作したい場合は、以下からダウンロードください。
ExcelやWordを操作する度に、ネットを検索するの、非効率だと感じていませんか?
毎日のように使っているのに、きちんと学ばないまま使い続けるのはもったいないです。
MOS(Microsoft Office Specialist)の資格を通じて、一度、体系的に学んでみませんか。
グラフ作成時、合計列・行は原則選ばない
- 日別売上の表を使って、集合縦棒グラフを作成してください。
- 日別売上の表から合計以外を選択
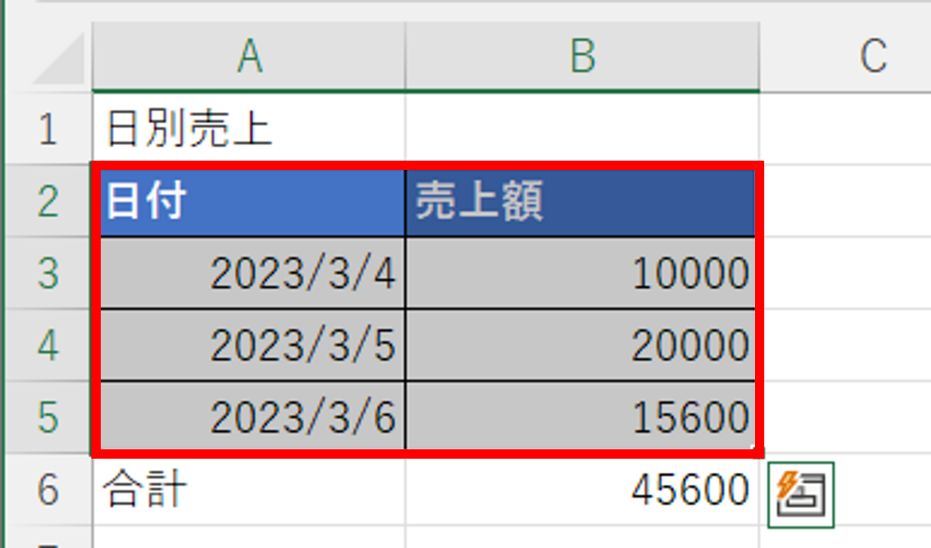
合計の行(列)は、問題文で指示がない限り、選びません。
「日別売上」のセルは、表外なので含みません。
- 〈挿入〉タブ-グラフ内の〈おすすめグラフ〉をクリック

- 〈集合縦棒〉を選択して、〈OK〉
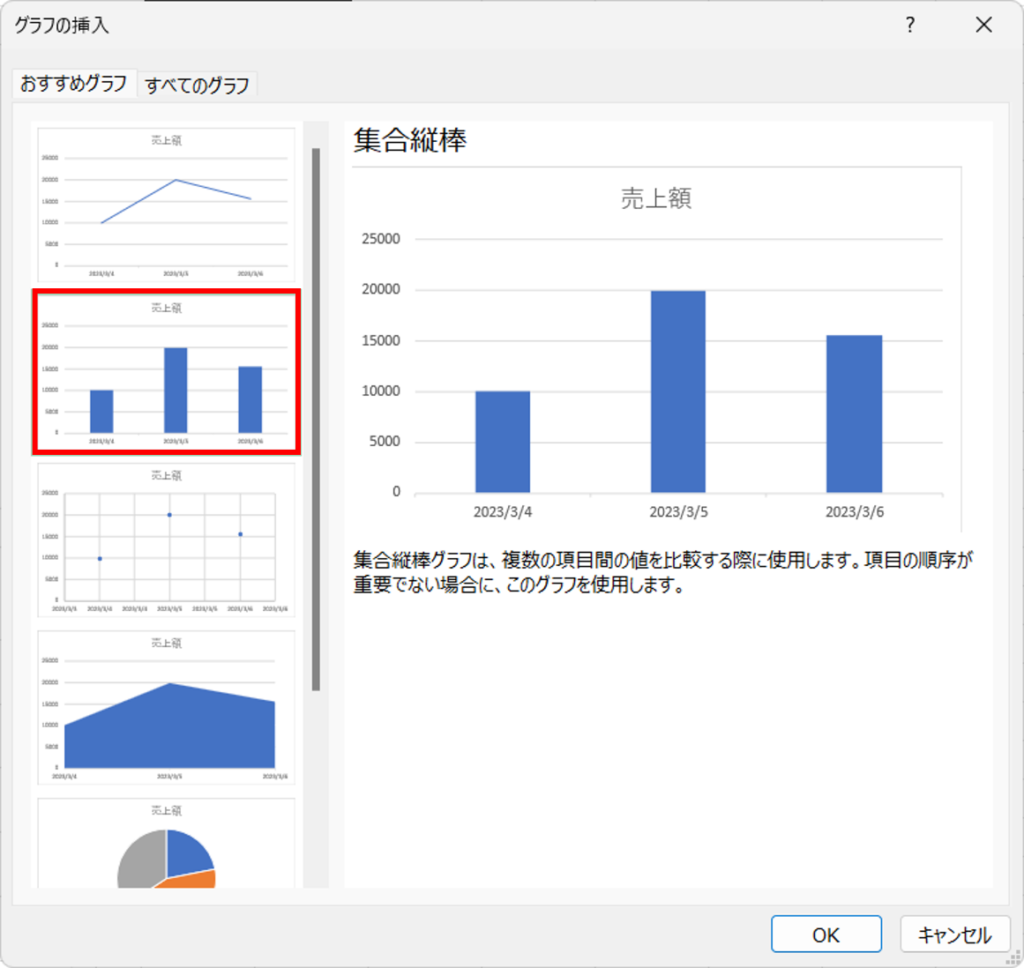
- 配置場所に指示がなければ、作成後に移動する必要はありません。
今回は他の問題を解く際に邪魔にならないよう、O列より右側等に移動しておきましょう。
Memo:グラフの作成も〈挿入〉タブ
グラフというパーツを挿入するので、〈挿入〉タブです。
Memo:合計は 指示がなければ 選ばない
グラフの作成はデータ範囲の正しい選択がポイントです。
コツは、「合計は 指示がなければ 選ばない」。
問題文に「合計」の文字がなければ、表の合計以外のセルをデータ範囲に指定しましょう。
Memo:まずは〈おすすめグラフ〉内を探す
ほとんどの場合、〈おすすめグラフ〉の候補に、作ろうとしているグラフが存在します。
正しくデータ範囲を選択した上で、まずは〈おすすめグラフ〉を探しない場合だけ〈すべてのグラフ〉を見てみましょう。
合計を使ったグラフの場合は選択する
- テスト結果の表を使って、名前ごとの合計を表す集合横棒グラフを作成します。
- 表の名前と合計の列を選択(名前の列を範囲選択後、Ctrlを押しながら合計列を選択)
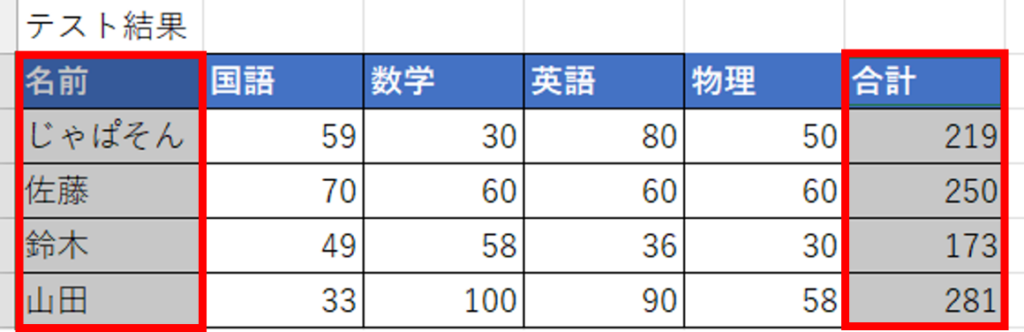
- 「名前」ごとの「合計」を表すグラフ、なので、名前と合計列を選択します。
- 〈挿入〉タブ-グラフ内の〈おすすめグラフ〉をクリック
- 〈集合横棒〉を選択
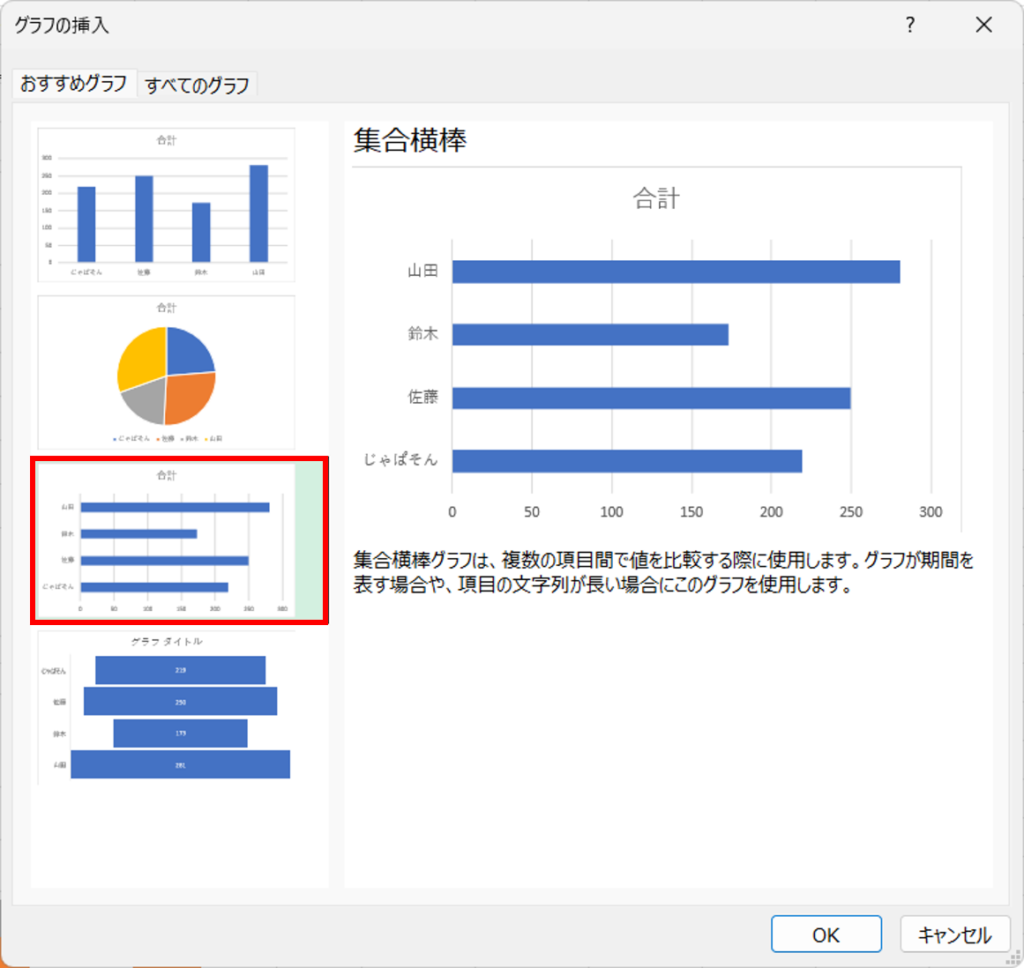
Memo:指示があった場合はその列だけを選択
今回の「名前ごとの合計を表す」のように、列名が問題文の中にある場合は、指示のあった列だけをデータ範囲に指定します。
ExcelやWordを操作する度に、ネットを検索するの、非効率だと感じていませんか?
毎日のように使っているのに、きちんと学ばないまま使い続けるのはもったいないです。
MOS(Microsoft Office Specialist)の資格を通じて、一度、体系的に学んでみませんか。