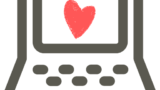この記事では、Excelのテーブルについて解説します。
- テーブルとは何か
- Excelでのテーブルの作成方法
- 解除方法
講師:じゃぱそん(田中 慎也)
1989年葛飾生まれ。早稲田大学社会科学部卒。
- ベネッセ運営のオンライン講座プラットフォーム「Udemy」ベストセラー講師

- Amazonベストセラー(高評価)作家
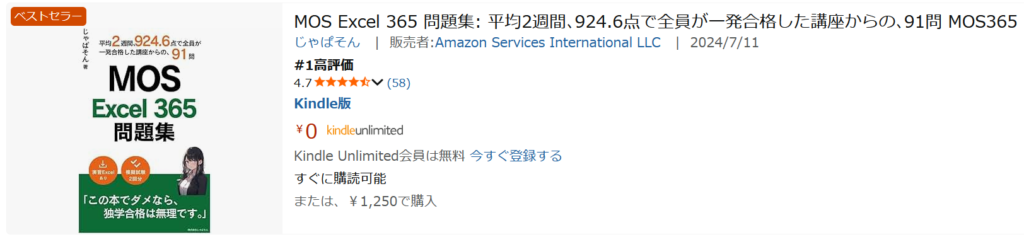
- 株式会社東京リーガルマインド(LEC)提供の「MOS365講座(Excel」 講師
- 「最短合格!MOS Word 365徹底演習」(JMAM) 著者
- 株式会社DIK&Company主催のExcel講座「ExcelCamp」講師
エンジニア、ITコンサルタントを経て現職。 会社員時代に体調を崩して1年半休職し、これまでの仕事が一切できなくなった経験あり。 休職後、最初のガッツポーズは、ある資格の合格でした。難しい資格ではなかったですが、半蔵門線の駅の改札前で合格に気づき、何度も手を強く握りしめたことは忘れません。 「人生を変えるための第一歩」として、MOS資格への挑戦をサポートしています。
ExcelやWordを操作する度に、ネットを検索するの、非効率だと感じていませんか?
毎日のように使っているのに、きちんと学ばないまま使い続けるのはもったいないです。
MOS(Microsoft Office Specialist)の資格を通じて、一度、体系的に学んでみませんか。
テーブルとは何か?
テーブルの定義
テーブルとは、規則的に集められたデータの集まりのことを指します。このデータ管理こそがExcelの真骨頂です。
テーブルと非テーブルの例
非テーブルの例
以下はテーブルとして整理されていないデータの例です。
1月1日 晴れ 気温16度 2キロ走って1キロ歩いた 時間30分
1月2日 雨 気温8度 やる気をなくし歩けなかった
これはただの日記のような記録で、Excelで管理するには不向きです。Wordなどの方が適しています。
テーブルの例
以下はテーブルとして整理されたデータの例です。
| 日付 | 天気 | 気温 | 走行距離 | 歩行距離 | 時間 |
| 1月1日 | 晴れ | 16度 | 2キロ | 1キロ | 30分 |
| 1月2日 | 雨 | 8度 | 0キロ | 0キロ | – |
- 列: 縦軸に1つの項目を設定(例: 日付、天気、気温)
- 行: 横軸に1つの記録をまとめる(例: 1月1日の詳細データ)
このように整理することで、データを視覚的にわかりやすく管理できます。
テーブルを作成するには
テーブル作成の手順
- 範囲の選択: テーブルにしたいデータ範囲を選択します。
- 挿入タブの選択: 「挿入」タブをクリックし、「テーブル」を選択します。
- 範囲の確認: 表示されたウィンドウで、データ範囲を確認し「OK」をクリックします。
これでExcelがテーブルとして認識する状態になります。
注意点:「 テーブル」と「テーブルとして整理されたデータ」の違い
データを整えただけでは、Excelはそれをテーブルとして認識しません。「テーブルの枠」というパーツを挿入することで初めて、Excelがテーブルとして認識します。これを覚えておくと迷うことが減ります。
テーブル設定後にできること
テーブル設定すると、以下が行えるようになります。
- フィルター(データの絞り込み)
- 並べ替え
- 数式などを入力した場合の同じ列への自動コピー
- 集計(合計、平気など)
テーブルの解除: セル範囲に変換する方法
手順
- テーブル内のセルを選択: テーブルのどこかをクリックします。
「テーブルデザイン」タブが表示されます。
- テーブルデザインタブを選択: 「テーブルデザイン」タブをクリックします。
- 範囲に変換を選択: 「範囲に変換」をクリックします。
ポイント
- 「範囲に変換」という言葉に慣れること(「テーブル解除」とは言わない)。
- 「テーブルデザイン」の中にある機能だと覚えておきましょう。
まとめ: Excelのテーブル操作手順
- テーブル作成: データ範囲を選択し、「挿入」タブからテーブルを作成する。
- テーブル解除: 「テーブルデザイン」タブで「範囲に変換」を選択する。
- 重要な覚え方: テーブルは「枠を追加する」ことでExcelが認識する。解除時は「範囲に変換」を使う。
ExcelやWordを操作する度に、ネットを検索するの、非効率だと感じていませんか?
毎日のように使っているのに、きちんと学ばないまま使い続けるのはもったいないです。
MOS(Microsoft Office Specialist)の資格を通じて、一度、体系的に学んでみませんか。