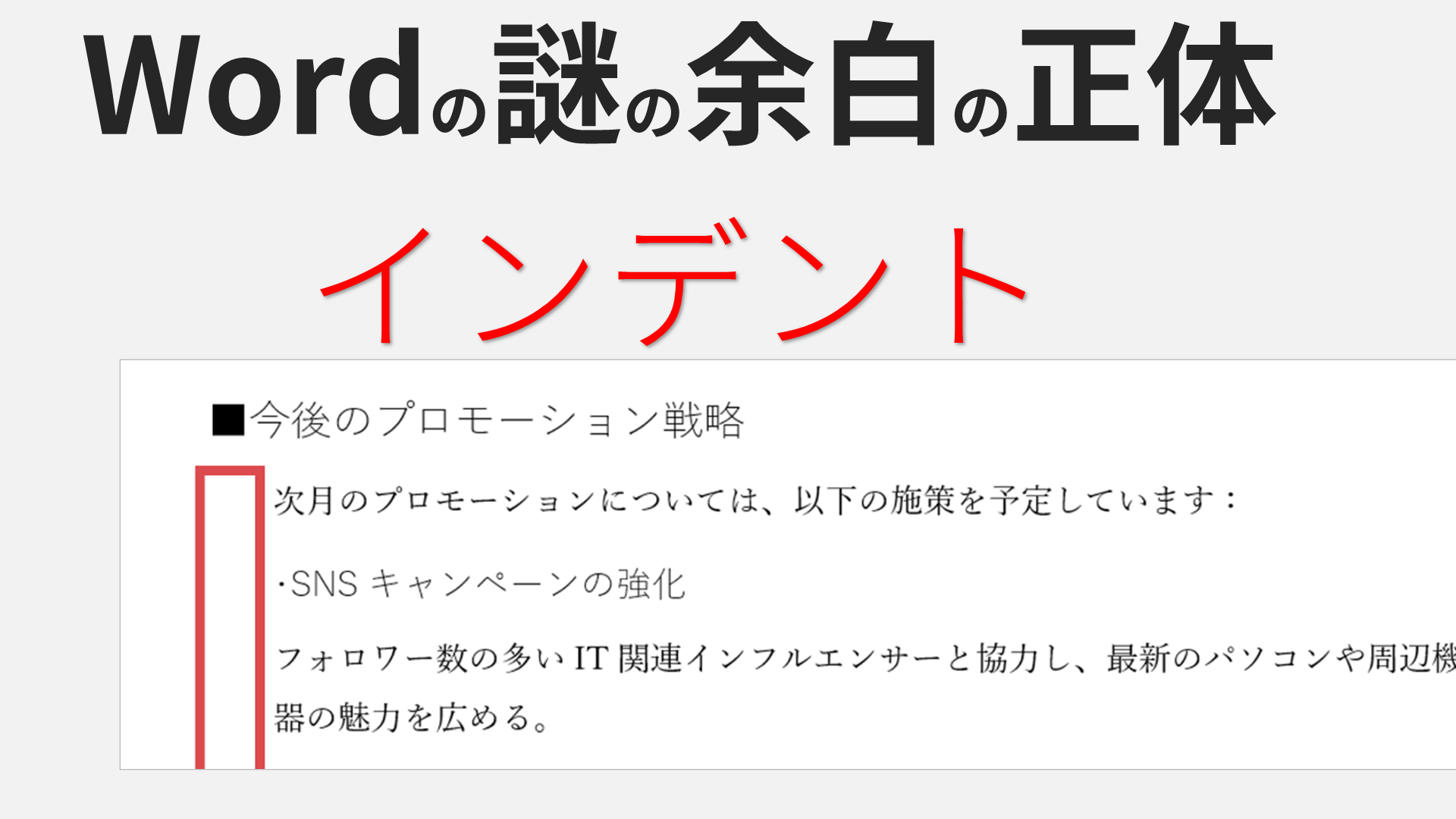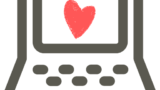Wordを利用中に、文字の左に謎の余白があって、困惑したことはないでしょうか。
左の余白の正体は、インデントです。
設定方法がわかれば、スムーズに余白を揃えて見ためを整えたり、解除したりできるようになります。
本記事では
- インデントとは
- 3つの設定方法
- ルーラーの補足
について解説します。
講師:じゃぱそん(田中 慎也)
1989年葛飾生まれ。早稲田大学社会科学部卒。
- ベネッセ運営のオンライン講座プラットフォーム「Udemy」ベストセラー講師

- Amazonベストセラー(高評価)作家
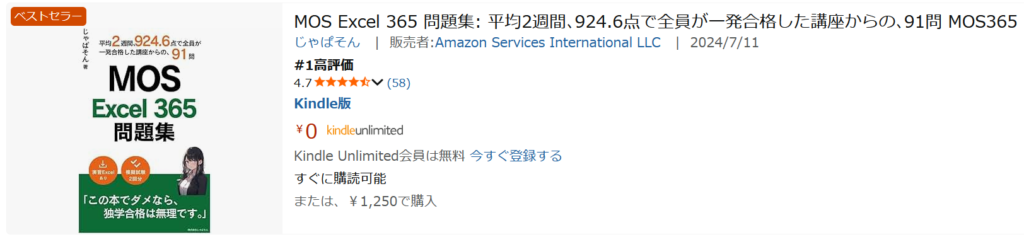
- 株式会社東京リーガルマインド(LEC)提供の「MOS365講座(Excel」 講師
- 「最短合格!MOS Word 365徹底演習」(JMAM) 著者
- 株式会社DIK&Company主催のExcel講座「ExcelCamp」講師
エンジニア、ITコンサルタントを経て現職。 会社員時代に体調を崩して1年半休職し、これまでの仕事が一切できなくなった経験あり。 休職後、最初のガッツポーズは、ある資格の合格でした。難しい資格ではなかったですが、半蔵門線の駅の改札前で合格に気づき、何度も手を強く握りしめたことは忘れません。 「人生を変えるための第一歩」として、MOS資格への挑戦をサポートしています。
60分の動画でWordを学びませんか?
インデントとは何か?
インデントとは、文章の左側に設ける余白のことを指します。
インデントを設定することで、段落ごとに文章がそろえられ、読者にとって見やすく整理された印象を与えます。
(インデントなし)
(インデントあり)
インデント設定の3つの方法
インデントは、主に次の3つの方法で設定が可能です。
- ボタンを用いる方法
- 段落ウィンドウを用いる方法
- ルーラーを用いる方法
以下でそれぞれの方法を詳しく紹介します。
1. ボタンを使ったインデント設定
手順
- インデントをかけたい文章全体を選択する。
- ホームタブ-段落内の「インデントを増やす」ボタンをクリックする。1回クリックするごとに、1文字分インデントが挿入されます。2文字分のインデントには、ボタンを2回クリックします。
特徴
- 簡易的で、直感的に使える方法
- 細かな数値指定は行いにくい
2. 段落ウィンドウを使ったインデント設定
手順
- インデントを設定したい範囲を選択する。
- 「段落」ウィンドウを起動する。
- インデント-左に、インデントを挿入する文字数を入力し、エンターキー。
特徴
- 数値指定が可能なため、複数箇所を統一したい場合に便利
- 正確なレイアウト管理に向いている
3. ルーラーを使ったインデント設定
ルーラーとは、表示方法
ルーラーとは、リボンの下に表示される、定規のような目盛りのことです。
非表示の場合、表示タブ-ルーラーをチェックONにします。
ルーラーによるインデント設定手順
- インデントを設定したいテキスト範囲を選択する。
- ルーラー上の砂時計マーク(インデントマーカー)下部にある「四角形」の部分をクリックし、ドラッグしてインデントを調整する。
OK:砂時計マーク全体が一緒に動く
NG:砂時計マークの下側(上側)しか動かない
特徴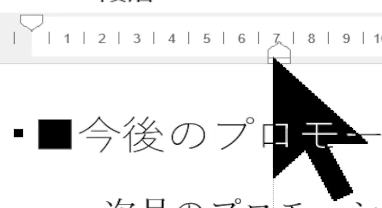
- 目視で微調整ができ、自由度が高い
- 他の箇所と正確に合わせるのは難しい
- Altキーを押しながらドラッグすると、より細かな位置調整が可能
(補足:ルーラー上の砂時計マークの意味)
ルーラーには、マーカーとして砂時計形のマークが表示されています。
どこをドラッグするかによって、動作が異なります。
上側の砂時計:字下げインデント(先頭行のみ)
- 選択段落の「先頭行のみ」をインデント
- 見出しや特定の段落先頭をずらす場合に活用
下側の砂時計:ぶら下げインデント(2行目以降)
- 選択段落の「2行目以降」をインデントできる
- 箇条書きなど、2行目以降のみずらすのに有効
四角形マーカー:全体インデント
- 段落全体をまとめてインデント
- 見出しや本文全体を調整したい場合に使用
インデント設定の選び方
- サクッと設定したい:ボタン操作
- 正確に統一したい:段落ウィンドウでの数値指定
- 微調整・視覚的に調整したい:ルーラー操作
目的やシチュエーションに合わせて使い分けることで、より美しく読みやすいレイアウトを実現できます。
まとめ
インデントは、文章をより見やすく、整った印象に仕上げるための重要な機能です。本記事で紹介した3つの方法(ボタン、段落ウィンドウ、ルーラー)を使い分けることで、用途に合わせたインデント設定が可能になります。
最終的には、数値指定で正確に合わせたい場合は段落ウィンドウ、微調整したい場合はルーラー、手軽に設定したい場合はボタン操作といった形で活用してみてください。
60分の動画でWordを学びませんか?