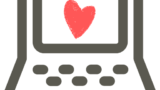「Wordの段組み機能の使い方が分からない」
「見栄えが良くて読みやすい文書を作るにはどうしたらいい?」
時間をかけて資料や文書を作っても、読みづらいと魅力が半減してしまいますよね。
Wordの「段組み機能」を使えば、レイアウトを調整して見やすい文書が作れます。
この記事では、文書の見栄えを良くする段組み機能の使い方を詳しく解説します。
講師:じゃぱそん(田中 慎也)
1989年葛飾生まれ。早稲田大学社会科学部卒。
- ベネッセ運営のオンライン講座プラットフォーム「Udemy」ベストセラー講師

- Amazonベストセラー(高評価)作家
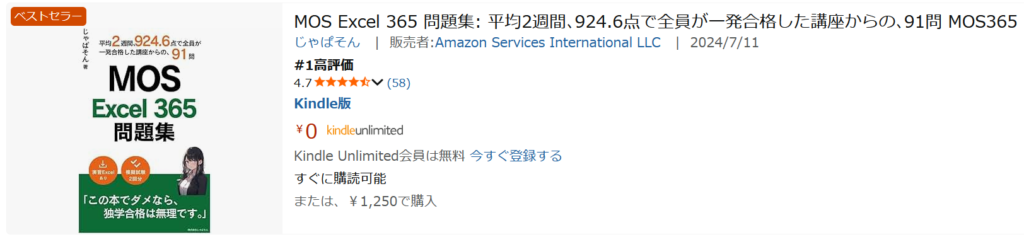
- 株式会社東京リーガルマインド(LEC)提供の「MOS365講座(Excel」 講師
- 「最短合格!MOS Word 365徹底演習」(JMAM) 著者
- 株式会社DIK&Company主催のExcel講座「ExcelCamp」講師
エンジニア、ITコンサルタントを経て現職。 会社員時代に体調を崩して1年半休職し、これまでの仕事が一切できなくなった経験あり。 休職後、最初のガッツポーズは、ある資格の合格でした。難しい資格ではなかったですが、半蔵門線の駅の改札前で合格に気づき、何度も手を強く握りしめたことは忘れません。 「人生を変えるための第一歩」として、MOS資格への挑戦をサポートしています。
段組み機能とは:レイアウト設定して読みやすい文書を作れる
「段組み機能」は、文章を途中で折り返して2段、3段にする機能です。
レイアウトを変えることで読みやすくなり、見栄えもよくなります。
段組み機能の使い方
以下、3ステップです。
- 段組みにしたい部分を選択
- 段組みのメニューを開く
- 段組みの設定をする
順番に解説します。
1.段組みにしたい部分を選択
段組みにしたい部分を選択します。
選択しないで設定をすると、文書全体に段組み機能が適用されます。
2.段組みのメニューを開く
〈レイアウト〉タブの〈ページ設定〉グループから〈段組み〉をクリックします。
クリック後のメニュー内に、「1段」「2段」などのよく使う機能は既に表示されています。
一番下の〈段組みの詳細設定〉を使うと、
- 段の幅の調整
- 境界線を引く
- 段組みの適用範囲の設定
などが指定できます。
3.段組みの設定をする
〈段組みの詳細設定〉を使って、今回は次の2つを設定します。
- 2段組みにする
- 境界線を引く
サンプル部分に段組みのイメージが表示されますので、見栄えの参考にしましょう。
設定ができたら、「OK」をクリックするか、Enterキーを押します。
境界線つきで、2段組みのレイアウトに設定できました。
「段組み」は〈レイアウト〉タブ
段組みは〈レイアウト〉タブの中にあります。
〈ホーム〉タブと間違えやすいので注意しましょう。
「段組みを2段、3段にした場合、文章を遠くから見たときに、文字列の配置が大きく変わる」から、〈レイアウト〉タブです。
(参考)〈段組みの詳細設定〉のメニュー紹介
〈段組みの詳細設定〉では、下記のような設定が可能です。
| メニュー名 | 内容 |
|---|---|
| 種類 | よく使われる段組みの中から、好きなレイアウト指定できる |
| 段数 | 任意の段組みの数を指定できる |
| 段の幅と間隔 | 各段の幅と、段と段の間隔を設定できる |
| 境界線を引く | 段と段の間に、境界線を入れたいときはチェックを入れる |
| 設定対象 | 段組みの適用範囲を選べる (あらかじめ文字を選択している場合は、自動で「選択している文字列」が表示される) |
| サンプル | 自分の設定した段組みのイメージ画像が表示される |
「段組み」のMOS出題例
| 見出し「可燃ゴミ」から「資源ゴミ」の「・・・・ペットボトル」までの段落を、境界線のある2段組みに設定してください。 |
(解答手順)
①見出し「可燃ゴミ」から「資源ゴミ」の「・・・・ペットボトル」までの段落を選択します。
※左の余白をドラッグすると、楽に選択できます。
②〈レイアウト〉タブの〈ページ設定〉グループから〈段組み〉をクリックします。
③選択肢から〈段組みの詳細設定〉をクリックします。
④〈種類〉に〈2段〉を選択し、〈境界線を引く〉にチェックを付けてEnterキーを入力します。
※段組みは、「境界線」を入れる指示とともに出題されやすいです。
問題文から「境界線」の文字を見落とさないようにしましょう。