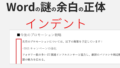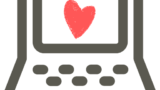MOS試験の本番形式をイメージしやすいように、試験形式や画面構成、便利機能をお伝えします。これからMOS試験を受けようと考えている方は、ぜひ参考にしてください。
講師:じゃぱそん(田中 慎也)
1989年葛飾生まれ。早稲田大学社会科学部卒。
- ベネッセ運営のオンライン講座プラットフォーム「Udemy」ベストセラー講師

- Amazonベストセラー(高評価)作家
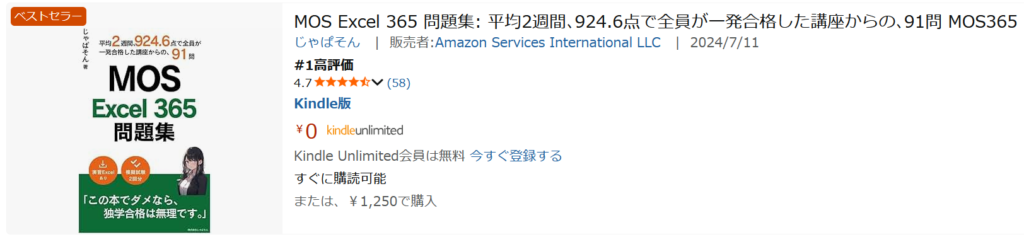
- 株式会社東京リーガルマインド(LEC)提供の「MOS365講座(Excel」 講師
- 「最短合格!MOS Word 365徹底演習」(JMAM) 著者
- 株式会社DIK&Company主催のExcel講座「ExcelCamp」講師
エンジニア、ITコンサルタントを経て現職。 会社員時代に体調を崩して1年半休職し、これまでの仕事が一切できなくなった経験あり。 休職後、最初のガッツポーズは、ある資格の合格でした。難しい資格ではなかったですが、半蔵門線の駅の改札前で合格に気づき、何度も手を強く握りしめたことは忘れません。 「人生を変えるための第一歩」として、MOS資格への挑戦をサポートしています。
MOS365Excel一般レベルでは、どんな問題が出るのか、知りたいですか?
1. MOS試験は「プロジェクト形式」で進行

MOS試験は複数の「プロジェクト」で構成されており、1つのExcelファイルに数問(1問~5問程度)がまとめられています。1つのプロジェクトが終わったら、次のプロジェクトを開いてまた別のExcelファイルで問題を解く、といった流れです。一般的に5~6つのプロジェクトが出題されるので、落ち着いて進めましょう。
- プロジェクト1:ExcelファイルAの問題1~5
- プロジェクト2:ExcelファイルBの問題1~5
- ・・・
- というように、複数のプロジェクトが順番に出題される
2. 試験画面のイメージ
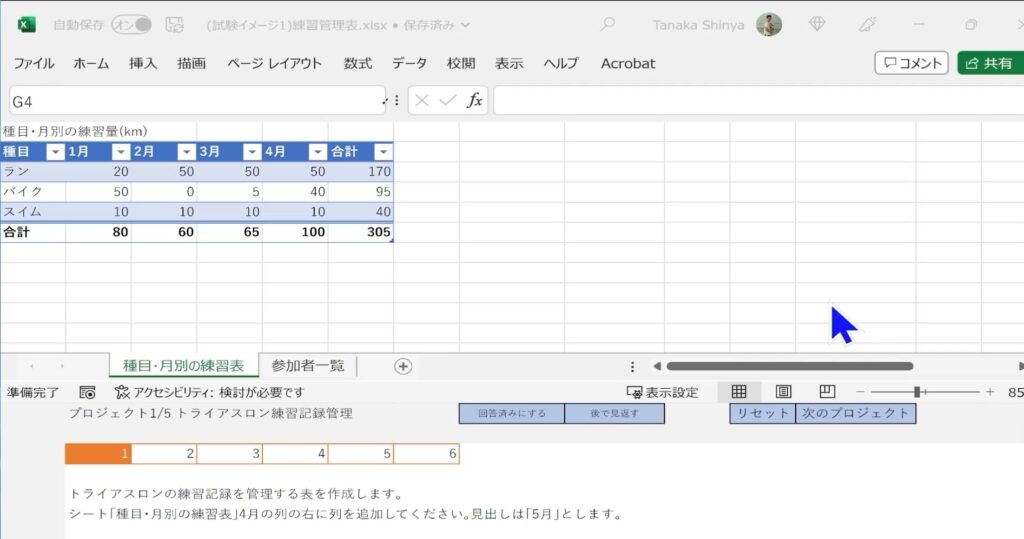
本番の試験画面は、主に「上部がExcel」「下部が問題文」というレイアウトになっています。下部の問題文を見ながら上部のExcelを操作するイメージです。また、各問題はタブで管理されており、「問題1」「問題2」…というふうにタブを切り替えて操作します。
- 上部:Excelファイル画面
- 下部:問題文(タブで問題を切り替え)
(タブ「2」をクリックした場合。Excelは変わらず、問題文が変わる)
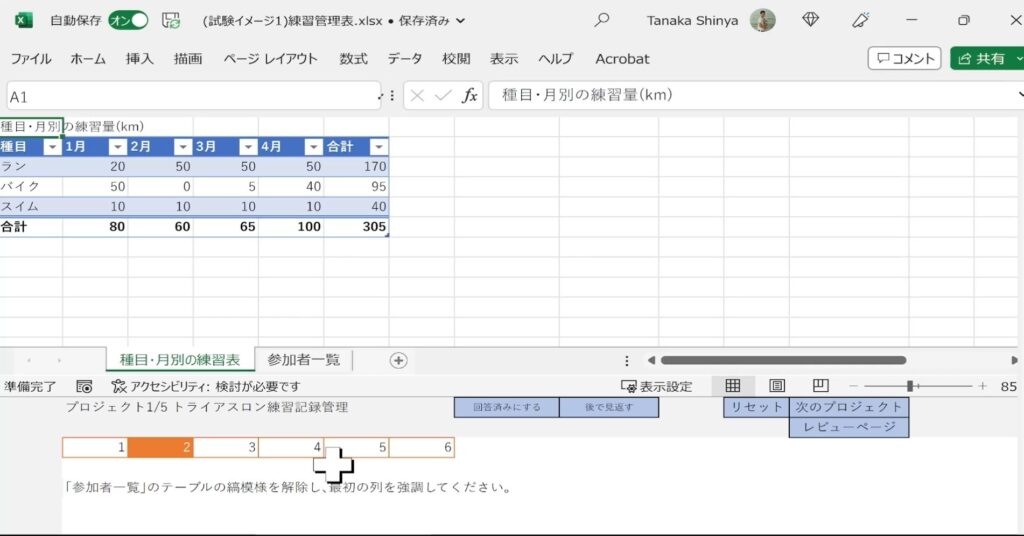
(「次のプロジェクト」をクリックした場合。Excelファイルと問題が切り替わる)
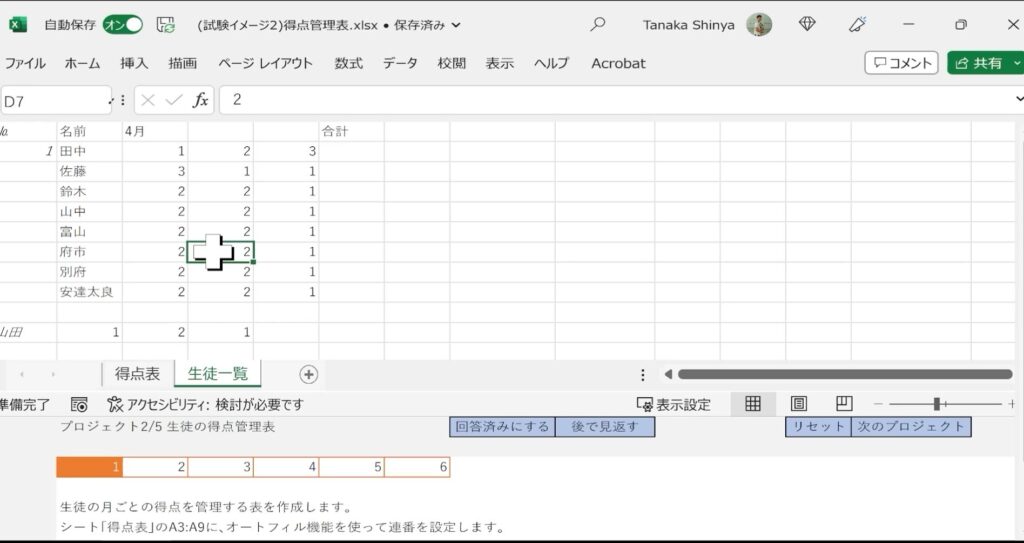
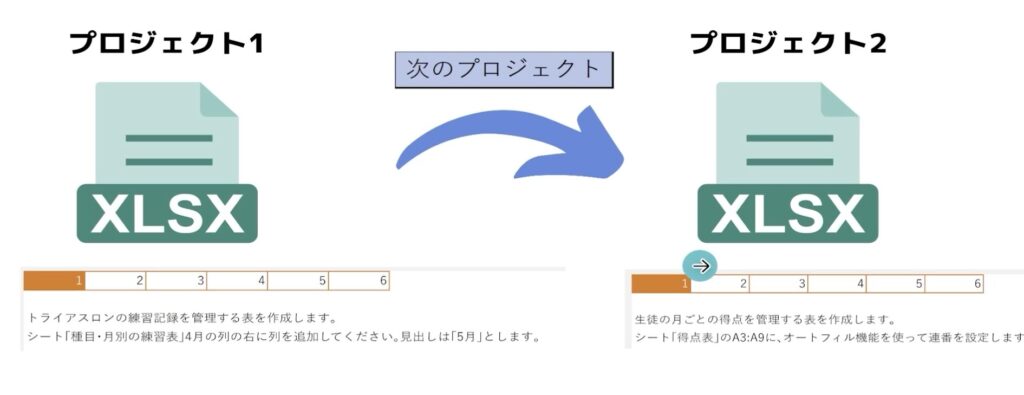
3. 便利機能「回答済み」「後で見返す」の活用
試験画面には、解答状況をメモするための便利機能として「回答済み」と「後で見返す」が用意されています。

これらは採点結果には影響しないので、あくまで自分の進捗管理や見直し用として活用するのがポイントです。
- 回答済み:自信を持って解けた問題にチェック
- 後で見返す:自信がない問題を後で再確認できるようにマーク
これらのチェックを付けておくと、問題を一覧表示できるレビューページ上で、どの問題が未確認かをひと目で把握できるようになります。
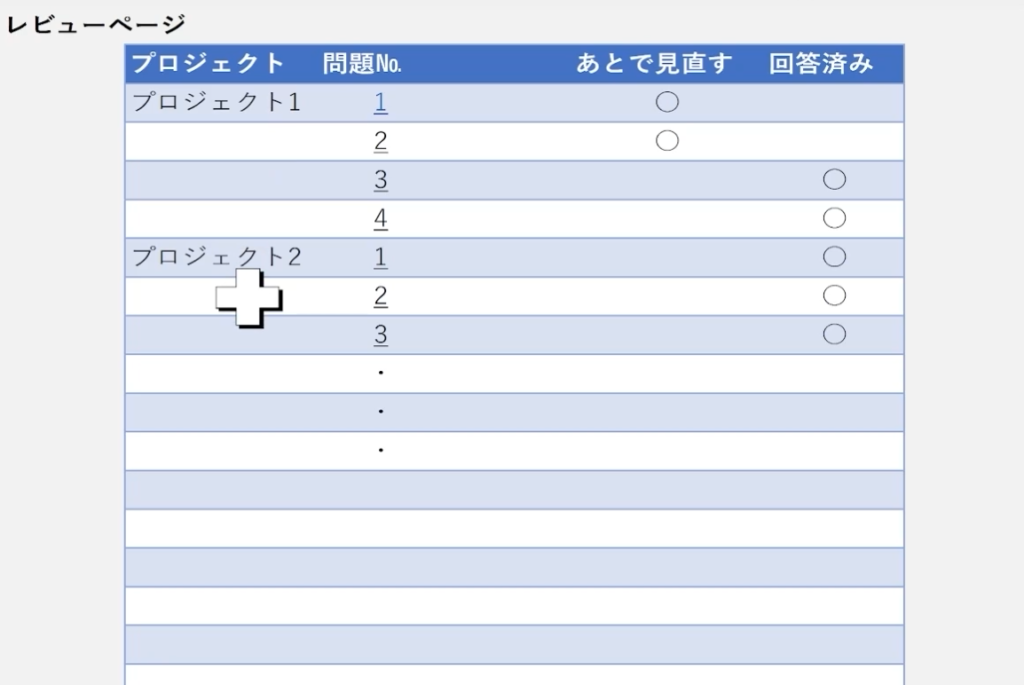
4. リセット機能に注意

リセット機能は、開いているExcelファイルの状態を「最初の状態」に戻すための機能です。一度編集した内容が消えてしまうので、慎重に扱うことをおすすめします。もし不必要に押してしまうと、せっかく入力した内容が失われる可能性があるので注意しましょう。
5. まとめ
- 試験はプロジェクト単位で進行し、5~6つほどのプロジェクトを順番に解く
- 画面構成は上部がExcel、下部が問題文で、タブを切り替えて問題を解く
- 「回答済み」「後で見返す」機能はあくまで進捗管理用で採点には影響なし
- リセット機能はファイルの初期化機能なので、誤って使用しないように注意する
これらのポイントをあらかじめ把握しておけば、MOS試験本番でも落ち着いて操作できるはずです。試験当日は試験官からのガイダンスもありますが、事前に流れをイメージしておくと安心です。ぜひ万全の準備で本番に臨んでください。
MOS365Excel一般レベルでは、どんな問題が出るのか、知りたいですか?