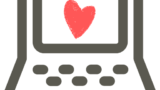この記事では、MOS Excel 試験で大量データを扱う際に役立つ「データの選択方法」について、ポイントを整理して解説します。操作そのものはシンプルですが、連続データが途切れている場合やテーブル機能を使う場合など、それぞれの状況によって最適な方法は異なります。
ぜひ参考にしてみてください。
MOS365Excel一般レベルでは、どんな問題が出るのか、知りたいですか?
1. 大量データの選び方が重要な理由
実務やMOS Excel 試験本番では、大量データの範囲選択を素早く正確に行う必要があります。
選択範囲を間違えると、思わぬ時間ロスや操作ミスにつながることも。
データの選択操作が素早くできると作業効率が向上し、残業を減らしたり周囲からの評価が上がったりする可能性があります。
2. 代表的な2つの選び方
大量データの選択には、大きく分けて以下の2つのパターンがあります。
- Ctrl + Shift + 矢印キー(コントロールシフト下など)
- テーブル機能を使った見出し上部クリック
それぞれの使いどころや注意点を、次章以降で詳しく見ていきましょう。
3. Ctrl + Shift + 矢印キー
3.1 Ctrl + Shift + 矢印キーの使い方
Excel で大量の連続データを一気に選択する際に便利なのが、「Ctrl + Shift + 矢印キー」を使う方法です。
実際に操作したい方は、以下のような連続データをご用意ください。
以下の手順で行います。
- 先頭セルを選択する
選択範囲の左上や先頭となるセルをクリックします。 - Ctrl + Shift + 下(または上・右・左)を押す
Ctrl + Shift + 矢印を入力すると、その方向の最後のデータまで一括で選択できます。
- 「Ctrl + Shift + 下」:下方向に連続するデータを一括選択
- 「Ctrl + Shift + 右」:右方向に連続するデータを一括選択
- 同様に、左や上方向にも対応可能
3.2 注意点:選択できるのは連続したデータのみ
「Ctrl + Shift + 矢印キー」は、空白のない“連続したデータ”に対して有効です。途中に空白行や空白セルがある場合、選択が中断されてしまったり、逆に空白部分を飛ばして最終行まで選択されてしまったりすることがあります。
(例)1001を選択状態
Ctrl+Shift+↓を押すと、ExcelのMax行まで選択されてしまう
MOS Excel 試験では、問題文のデータが連続しているかどうかを確認したうえで使いましょう。
4. テーブル機能を使った見出し上部クリック
Excel のテーブル機能を使っている場合は、「見出し上部クリック」でデータを一括選択することができます。
- テーブルを設定する
選択したい範囲を選び、「挿入」タブ →「テーブル」でテーブルに変換します。 - 見出し上部をポイントする
見出しセルの上部あたりにカーソルを合わせると、矢印マーク(↓)に切り替わります。
- クリックでデータを一括選択
- 1回クリック:見出し行を除いた部分をまとめて選択
- 2回クリック:見出し行も含めてすべてを選択
4.1 上部クリックのメリットは、画面が動かないこと
「Ctrl + Shift + 矢印キー」とは異なり、クリックしてもウィンドウが下方などへスクロールしません。
関数入力中に列範囲を選択したいときなどに便利です。
(Ctrl+Shift+矢印の場合。一番下のデータまで画面が移動する)
4.2 注意点:テーブル化していないと使えない
- テーブル機能が有効になっていない通常の表では、この方法は使えません。
- MOS Excel 試験では、テーブル化すると別の問題条件に影響を与えるかもしれないため、テーブルになっている表にだけ使うようにしてください。
6. まとめ
MOS Excel 試験をはじめ、実務でも頻出する「大量データの選択」は、作業効率に大きく影響を与える重要なポイントです。以下の2つの方法を覚えておけば、スムーズに対応できるでしょう。
- Ctrl + Shift + 矢印キー(連続データに有効)
- テーブル化された表の見出し上部クリック(ウィンドウ移動がなく効率的)
それぞれの操作方法と注意点を理解し、ぜひ試験や日々の業務で活用してみてください。
MOS365Excel一般レベルでは、どんな問題が出るのか、知りたいですか?