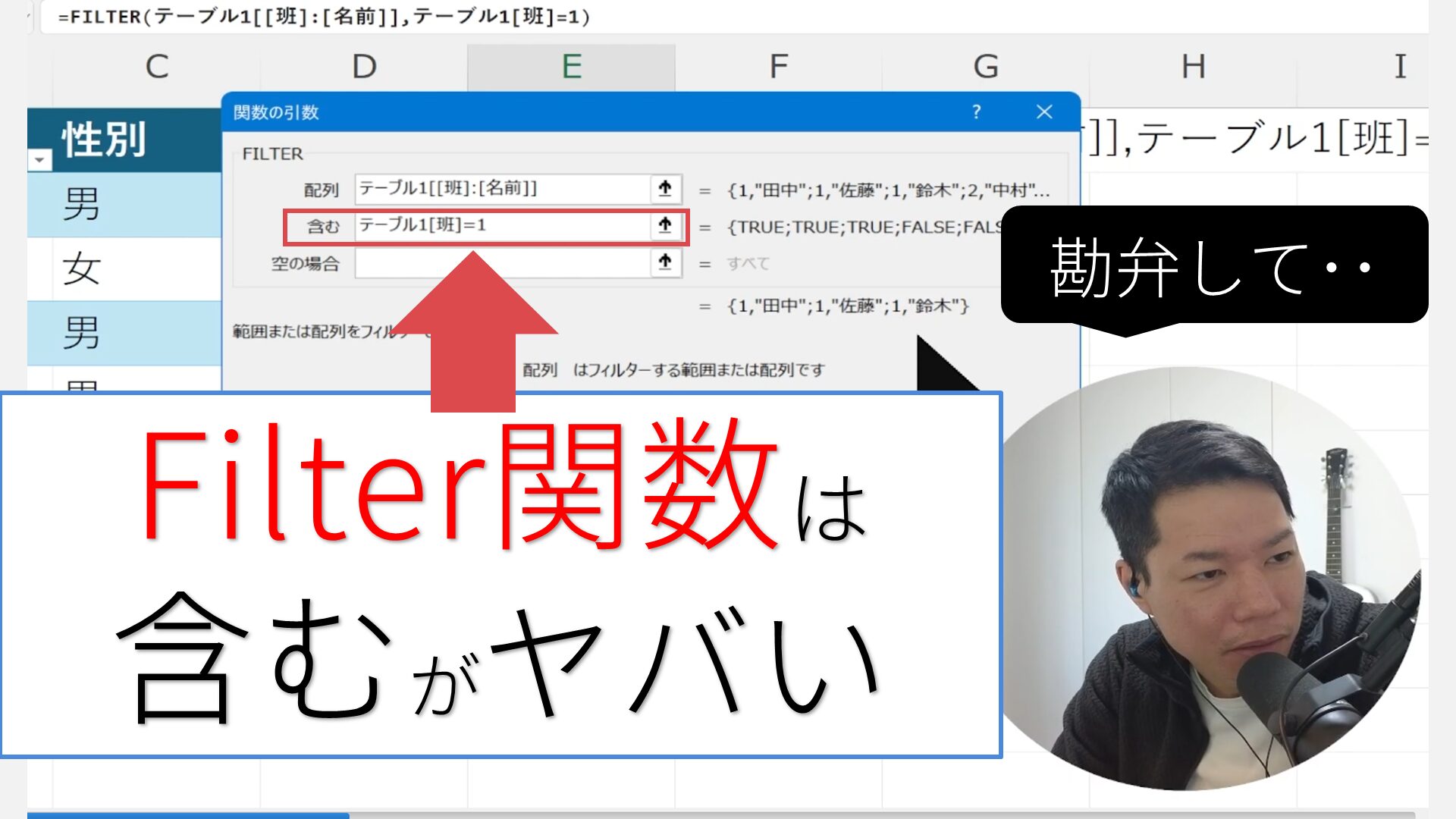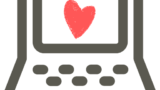この記事ではExcelのFILTER関数について
- フィルター機能との違い
- 引数の指定方法
- MOS365 Excel Expertでの出題例
- 注意点
を解説します。
FILTER関数はMOS(Microsoft Office Specialist)365 Excel Expertの試験範囲です。
MOSの学習を通じて、FILTER関数を何度も入力し、使い方をマスターできます。
講師:じゃぱそん(田中 慎也)
1989年葛飾生まれ。早稲田大学社会科学部卒。
- ベネッセ運営のオンライン講座プラットフォーム「Udemy」ベストセラー講師

- Amazonベストセラー(高評価)作家
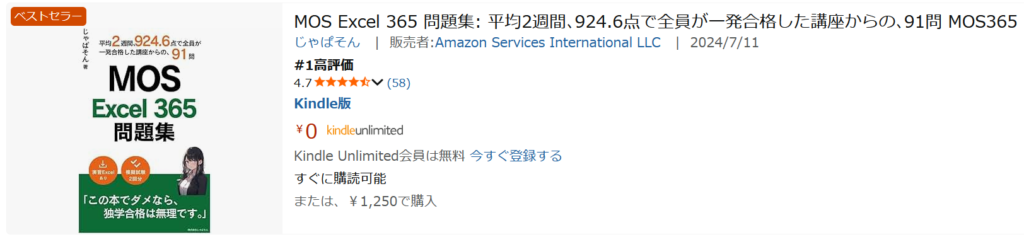
- 株式会社東京リーガルマインド(LEC)提供の「MOS365講座(Excel」 講師
- 「最短合格!MOS Word 365徹底演習」(JMAM) 著者
- 株式会社DIK&Company主催のExcel講座「ExcelCamp」講師
エンジニア、ITコンサルタントを経て現職。 会社員時代に体調を崩して1年半休職し、これまでの仕事が一切できなくなった経験あり。 休職後、最初のガッツポーズは、ある資格の合格でした。難しい資格ではなかったですが、半蔵門線の駅の改札前で合格に気づき、何度も手を強く握りしめたことは忘れません。 「人生を変えるための第一歩」として、MOS資格への挑戦をサポートしています。
FILTER関数は、フィルター機能の関数版
まず、FILTER関数は、フィルター機能の関数版です。
表から条件に合致するデータだけを抽出できます。
フィルター機能:元の表自体を絞り込める
まずフィルターとは、表を絞り込んだり、並び替えできる機能です。
(元の表)
(価格で並び替えた場合)
(フィルター機能でカテゴリがモバイルデバイスだけのデータに絞り込んだ場合)
Filter関数:元の表とは別の場所に表示できる
Filter関数の、フィルター機能との最大の違いは、元の表はそのままに、別の場所にデータを表示できること。
絞り込み前の表と、絞り込み後の表で比較したい場合はFILTER関数一択となります。
(FILTER関数とフィルター機能の違い)
| FILTER関数 | フィルター機能 | |
|---|---|---|
| 元の表と・・ | 別 | 一緒 |
| 絞り込み条件の変更 | 複雑 | 簡単 |
| 2019以前のExcel | 非対応 | 対応 |
(FILTER関数で絞り込んだ場合)
一方で、絞り込み条件を変更するには式を書き換える必要があり、少し複雑です。
(条件変更時に変える変更がある箇所)
また、FILTER関数は比較的最近に追加された関数であり、Microsoft365かOFFICE2021のみ対応しています。OFFICE2019以前のExcelでは、使えないので、注意しましょう。
[活用例]Filter関数は、メンテナンスするシートを一箇所にまとめられる
Filter関数を活用すると、データのメンテナンスを一元化できます。
例:生徒の班分け
例えば、生徒一覧を元に班分けを行う場合。
以下が、生徒一覧です。
班ごとにシートを分けようとしています。
生徒一覧のデータからフィルター関数で表示すれば、変更があった際にも自動的に反映されます。
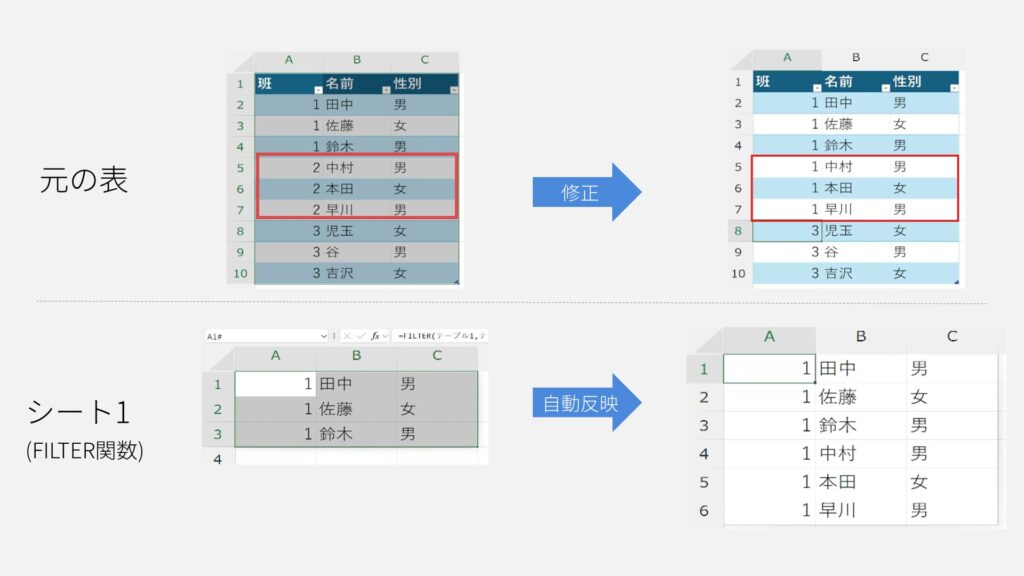
(Filter関数を使用して、シート1に1班の生徒を表示)
(「生徒一覧」のデータを修正した場合)
(シート1にも自動で反映される)
活用事例:オンライン教材のクーポン管理
私は、オンライン教材のクーポンの管理に、Filter関数を活用しています。
「MOS関連の最新クーポンのシートだけを、MOS受講生に渡す」などが簡単に実現でき、非常に役立っています。
(メンテナンス用の表)
(FILTER関数を使用して、MOSの講座の割引リンクだけを表示しているシート)
※金額はダミーです。
(メンテナンス用のシートを修正した場合、クーポンのシートにも反映される)
画像ではコース名を修正していますが、実際の運用ではリンク先を更新させています。
月に1回クーポン再発行のタイミングでリンク先を変更する必要があり、本来は分類分けしている4シートをすべて更新する必要があるのですが・・
Fileter関数のおかげで、1シートを更新すれば他のシートすべてに反映されるため、非常に助かっています。
FILTER関数の入力方法
FILTER関数の便利さをお伝えしたところで、続いて入力方法を解説します。
FILTER関数の引数は、以下の3つです。
- 配列
- 含む
- 空の場合
それぞれ、簡単に解説します。
1.配列
配列には、絞り込みを行う表のデータ範囲を指定します。
注意点は、「タイトル行は含まない」こと。
データ範囲だけを指定します。
2.含む
絞り込みを行う列と、式を記載します。
カテゴリの列が、「モバイルデバイス」のレコードを抽出したい場合、以下のように記述します。
| ガジェット一覧[カテゴリ]=”モバイルデバイス” |
=の後ろには、値ではなくセルを指定することも可能です。
以下、セルB13を指定した例です。
3.空の場合
データが存在しなかった場合に、表示する内容を指定します。
必須ではなく、省略した場合はデータが存在しない場合に「#CALC!」が表示されます。
何も表示したくない場合は、「””」を指定します。
FILTER関数の作成手順とMOS365 Excel Expertでの例題
FILTER関数は、Microsoft Office Specialist(MOS)365 Excel Expertという試験の出題範囲です。
FILTER関数の具体的な作成手順を、MOS365の例題に沿って解説します。
問題
| シート「ガジェット一覧」のセルA15に、テーブル「ガジェット一覧」から「カテゴリ」が「モバイルデバイス」のデータをすべて抽出する数式を入力してください。セルB13のカテゴリが変更されても、再計算されるようにします。 |
解説
- セルA15を選択し、「=fil」を入力してTabキー
*Tabキーで候補を選択できます。 - Shift+F3
*Shift+F3で、関数の引数ウィンドウを起動します。 - テーブル「ガジェット一覧」のすべての列のデータ範囲を選択
*データをすべて抽出するので、データ範囲を全選択します。
*左上のセルを選択し、Ctrl+Shift+→、Ctrl+Shift+↓で素早く選択できます。 - 〈含む〉に移動し、カテゴリの列のデータ範囲を選択
- 続けて「=」を入力し、セルB13を選択し、Enter
(実行結果)
FILTER関数はMOS(Microsoft Office Specialist)365 Excel Expertの試験範囲です。
MOSの学習を通じて、FILTER関数を何度も入力し、使い方をマスターできます。
FILTER関数の注意点
FILTER関数は、シンプルに見えてクセが強いです。
利用時に注意すべき点をお伝えします。
タイトル行は別途用意する
FILTER関数は、条件に合致したレコードだけを返します。
作成する際は、関数を入力するセルの上の行にタイトルを用意しておきましょう。
「含む」の指定方法が独特(セル範囲=条件)
FILTER関数の「含む」は、指定方法が独特です。
| ガジェット一覧[カテゴリ]=”モバイルデバイス” |
上記のように「範囲=条件」の形で記載しますが、他の関数ではこの形で指定することはありません。
例えば・・
- IF・IFS関数の場合
「B4=”はい”」など、「セル=条件」の形で指定する - SUMIFSなどのIFS○○関数の場合
「条件範囲」と「条件」を別の引数で指定する
範囲指定した上で、その後ろに続けて「=”モバイルデバイス”」と条件を書くような指定方法は、FILTER関数のみ。
| 関数 | 指定方法 | 指定例 | |
| IF・IFS | セル=条件 | B4=”はい” | |
| ○○IF・○○IFS系(SUMIFSなど) | (範囲指定と条件の引数が別に存在する) | 条件範囲 | A1:A5 |
| 条件 | “再試験” | ||
| FILTER | セル範囲=条件 | A1:A5=”再試験” | |
FILTER関数を作成する際は「含む」の指定が特殊だったことを思い出しましょう。
そして、他の関数を作成する際に、FILTER関数の「含む」のような指定をしないよう、混乱しないことです。
FILTER関数の応用:並び替えとAnd/Or条件
最後に、応用的な使い方として、並び替えとAND/OR条件の指定方法をお伝えします。
並び替えにはSORT関数
フィルター関数の結果を並び替えるには、SORT関数を組み合わせます。
| =SORT(FILTER(ガジェット一覧,ガジェット一覧[カテゴリ]=B13),1,1) |
上記のように記述すると「ガジェットID(1列目)の昇順(1)」で並び替えます。
(参考)sort関数について詳しくは
https://mos.japason.co.jp/excel-sort/
Andは「*」、Orは「+」
FILTER関数の「含む」内で、式同士を*もしくは+で繋げて指定することで、And条件、OR条件を指定可能です。「AND」「OR」はそのまま使えないので注意しましょう。
| 条件 | 式 | 入力方法 |
| AND | * | Shiftを押しながら「L」の2つ右のキー |
| OR | + | Shiftを押しながら「L」の1つ右のキー |
例:「カテゴリ列がモバイルデバイス」 かつ、「価格(円)列が80000」
(含む内の記述)
| (ガジェット一覧[カテゴリ]=B13)*(ガジェット一覧[価格 (円)]=80000) |
(式全体)
| =FILTER(ガジェット一覧,(ガジェット一覧[カテゴリ]=B13)*(ガジェット一覧[価格 (円)]=80000)) |
例:「カテゴリ列がモバイルデバイス」もしくは、「カテゴリ列がコンピュータ」
(含む内の記述)
| (ガジェット一覧[カテゴリ]=”モバイルデバイス”)+(ガジェット一覧[カテゴリ]=”コンピュータ”) |
(式全体)
| =FILTER(ガジェット一覧,(ガジェット一覧[カテゴリ]=”モバイルデバイス”)+(ガジェット一覧[カテゴリ]=”コンピュータ”)) |
FILTER関数はMOS(Microsoft Office Specialist)365 Excel Expertの試験範囲です。
MOSの学習を通じて、FILTER関数を何度も入力し、使い方をマスターできます。