じゃぱそんのMOS365EXCEL対策講座・本から、問題部分のみを抜粋したものです。
問題文をクリックすると,解説動画に飛びます。
演習ファイルは、以下の動画の概要欄から入手できます。
講師:じゃぱそん(田中 慎也)
1989年葛飾生まれ。早稲田大学社会科学部卒。
- ベネッセ運営のオンライン講座プラットフォーム「Udemy」ベストセラー講師

- Amazonベストセラー(高評価)作家
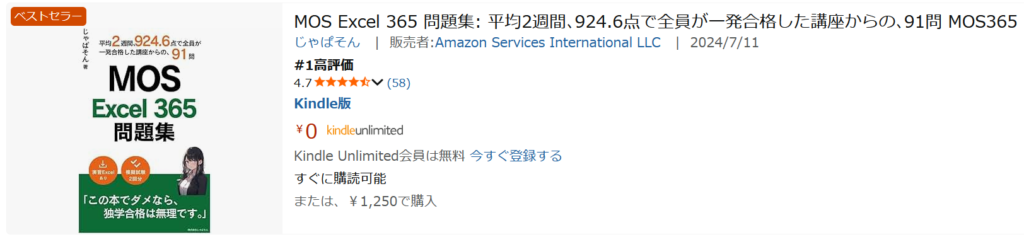
- 株式会社東京リーガルマインド(LEC)提供の「MOS365講座(Excel」 講師
- 「最短合格!MOS Word 365徹底演習」(JMAM) 著者
- 株式会社DIK&Company主催のExcel講座「ExcelCamp」講師
エンジニア、ITコンサルタントを経て現職。 会社員時代に体調を崩して1年半休職し、これまでの仕事が一切できなくなった経験あり。 休職後、最初のガッツポーズは、ある資格の合格でした。難しい資格ではなかったですが、半蔵門線の駅の改札前で合格に気づき、何度も手を強く握りしめたことは忘れません。 「人生を変えるための第一歩」として、MOS資格への挑戦をサポートしています。
出るところだけ網羅した103問 最短合格! MOS Word 365徹底演習
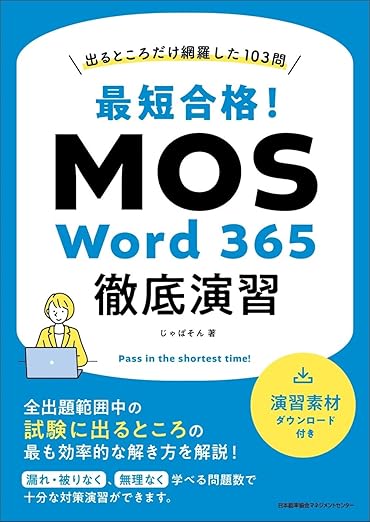
- 複数のやり方を教えるのではなく、最適な(覚えやすい・操作しやすい)手順のみを解説
- 覚え方も書いてあるから、「覚える努力」不要
内容が合っていると感じた方は、本書のご利用もご検討ください。
1章文書の管理
(1-1)
◆文書内を移動する
1 文書内の「ハイキング」を検索し、太線を設定してください。
2 文書内の「任意」を検索して、検索した文字列を含む段落に下線を設定してください。
3 ブックマーク「持ち物リスト」にジャンプし、その語句を「黄色」の蛍光ペンで強調してください。
4 見出し「安全管理と緊急時対応」の行全体に、ブックマーク「安全と緊急」を挿入してください。
5 文字列「集合時間」に見出し「スケジュール概要:」へのハイパーリンクを設定してください。
6 ジャンプを使ってブックマーク「強調すべき注意点」に移動し、移動先にスタイル「強調斜体2」を設定してください。
7 3つ目の見出しに移動し、先頭に文字列「★」を追加してください。
8 文字列「*補足」を含む行を隠し文字に設定してください。
9 編集記号を表示し、「(昨年」から始まる隠し文字を解除してください。
◆文書の書式を設定する
10(Excel) 文章の余白を「狭い」に設定してください。
11(Excel) 文章の上下の余白を「10mm」に設定してください。
12(Excel) 用紙サイズを「A3」に設定してください。
13 文書にスタイルセット「ミニマリスト」を設定してください
14 ページの下部にページ番号「チルダ」を挿入してください。
15 ヘッダーに文字列「(遠足詳細)」を挿入してください。ヘッダーは右寄せします。
16 先頭ページのヘッダーとフッターを別指定にしてください。
17 文書に「白、背景1、黒 + 基本色50%」「0.5pt」「囲む」のページ罫線を設定してください。
18 ページの色を「青、アクセント1、白 + 基本色80%」に設定してください。
19 文書全体に透かし「下書き1」を挿入してください。
◆文書を保存する、共有する
20(Excel) 文書に「1章」と名前を付けてデスクトップにPDF形式で保存してください。保存後、自動的にファイルを開かない設定にします。
21(Excel) タイトルに「3年遠足企画書」を設定してください。
22(Excel) プロパティのキーワードに「年間行事」を設定してください。
◆文書を検査する
23(Excel) ドキュメント検査を行い、隠し文字をすべて削除してください。その他の項目は削除しないこと。
24(Excel) アクセシビリティチェックを行い、一番上のエラーを修正してください。おすすめのアクションの上側の項目を選択し、図表の代替テキストは「ピクニックの写真」とします。
(1-2)
25(Excel) 互換モードを解除してください。メッセージが表示された場合はOKをクリックします。
出るところだけ網羅した103問 最短合格! MOS Word 365徹底演習
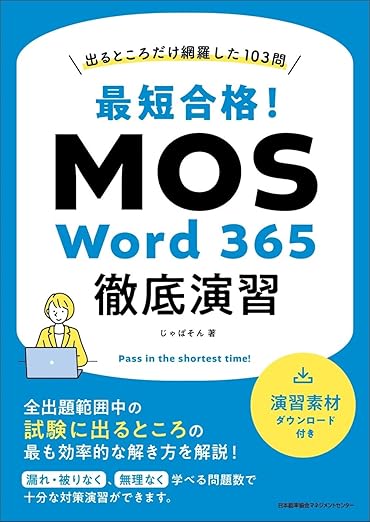
- 複数のやり方を教えるのではなく、最適な(覚えやすい・操作しやすい)手順のみを解説
- 覚え方も書いてあるから、「覚える努力」不要
内容が合っていると感じた方は、本書のご利用もご検討ください。
2章文字、段落、セクションの挿入と書式設定
(2)
◆文字列を挿入する
26 見出し「可燃ゴミの収集日」内の「朝7時」の後ろに、時計の記号を挿入してください。フォント「Segoe UI Symbol」の文字コード「1F556」(Clock Face Seven Oclock)を指定します。
27 文書内の文字列「割れた食器」の後ろに、4分の1スペースを挿入してください。
28 文書内の文字列「致します」をすべて「いたします」に置換してください。
29 文書内の半角スペースをすべて削除してください。
◆文字列や段落の書式を設定する
30 見出し「ゴミの分類」の上の段落に文字の効果「塗りつぶし: 黒、文字色1; 影」を設定してください。
31 タイトル「ゴミ捨てのルールについて」の文字の輪郭を「濃い青」にし、影の効果「オフセット: 右上」を設定してください。
32 「本書は」から始まる段落の行間を固定値「18pt」に設定してください。
33 見出し「注意事項」の下3段落の行間を「1.8行」に設定してください。
34 見出し「資源ゴミの収集日」の下にある2つの段落の「段落後の間隔」を「1行」に設定してください。
35 「資源ゴミ」の見出しの下にある3つの段落の左インデントを解除してください。
36 「本書は」から「ご協力をお願いいたします。」までの段落の字下げインデントを「1字」に設定してください。
37 見出し「可燃ゴミ」の書式を、見出し「不燃ゴミ」と「資源ゴミ」にコピーしてください。
38 注意事項の見出し内の「ゴミ出しの時間」から始まる段落に、スタイル「強調斜体2」を設定してください。
39 文書内の文字列「汚れたもの」の書式をクリアしてください。
◆文書にセクションを作成する、設定する
40 見出し「ゴミの分類」の先頭に改ページを挿入してください。
41 見出し「可燃ゴミ」から「資源ゴミ」の「…ペットボトル」までの段落を、境界線のある2段組に設定してください。
42 見出し「収集日と方法」が3ページ目の先頭に表示されるようにセクション区切りを挿入してください。
43 3ページ目の印刷の向きを横に変更してください。
3章表やリストの管理
(3-1)
◆表を作成する
44 見出し「トレーニングスケジュール」の下5つの段落を文字列の幅に合わせて表にしてください。(その他は規定の設定のままとします。)
45 見出し「マラソン後のリカバリープラン」内の表を、文字列に変換してください。文字列はコンマで区切ります。
46 文書の最後に5行3列の表を作成し、1行目に左から「日程」「大会名」「距離」と入力してください。
◆表を変更する
47 見出し「マラソン前日の準備」の下にある表を、重要度の高い順に並び替えてください。
48 見出し「練習の記録」の下の表のセルの余白を上下「0.6mm」、間隔を「0.2mm」に設定してください。
49 見出し「週別トレーニング進捗チェックリスト」の下にある表の、タイトル行を除くセルの上下の余白を「0.5mm」に設定してください。
50 見出し「参加予定の大会と同伴者」内の表の「埼玉マラソン」とその下のセルを結合してください。
51 見出し「参加予定の大会と同伴者」内の表の「沖縄マラソン」のセルを2行に分割し、下側のセルに「横浜マラソン」と入力してください。
52 見出し「栄養摂取ログ」内の表の1列目の列幅を「25mm」、2列目の列幅を「60%」に設定してください。
53 見出し「レース戦略プラン」内にある表の全体の行の高さを「10mm」に設定してください。
54 見出し「マラソン前日の準備」内の表の行の高さを揃えてください。
55 見出し「レース戦略プラン」の見出し内の表について、(ハーフマラソンの場合)以降の3行を別の表に分割してください。
56 見出し「練習の記録」内の表のタイトル行が次のページにも表示されるように設定してください。
(3-2)
◆リストを作成する、変更する
57 見出し「自然科学」の下の「地域の…」「水質…」「家庭で…」「天体…」の段落に「(ア)(イ)(ウ)」の段落番号を設定してください。
58 見出し「報告書の構成」の下の5つの段落に箇条書きを設定してください。行頭文字は、フォント「Segoe UI Symbol」の文字コード「2705」(White Heavy Check Mark)にします。
59 見出し「報告書の作成ヒント」の下の3つの段落について、箇条書きの行頭文字を「◆」に変更してください。
60 見出し「データ収集と方法」内の「実験記録のための…」から「…結論の導き方」までの段落について、「その1」「その2」「その3」の段落番号を新しく定義し、設定してください。数字は半角にします。
61 「興味のある分野を…」から「…テーマを決定」までの段落のリストのレベルを「レベル2」に変更してください。
62 見出し「技術・工作」の下4つの段落について、開始番号を「ア」から順になるように振り直してください。
63 見出し「プレゼンテーションの準備」の下の箇条書きが「4」から始まるように変更してください。
出るところだけ網羅した103問 最短合格! MOS Word 365徹底演習
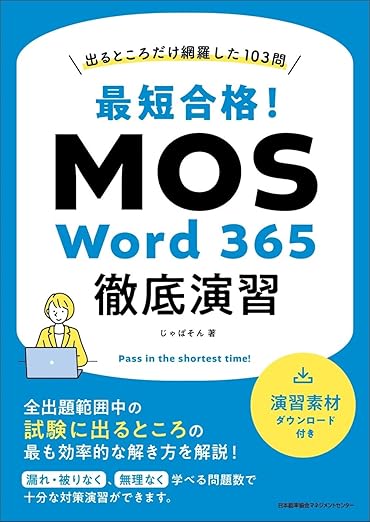
- 複数のやり方を教えるのではなく、最適な(覚えやすい・操作しやすい)手順のみを解説
- 覚え方も書いてあるから、「覚える努力」不要
内容が合っていると感じた方は、本書のご利用もご検討ください。
4章参考資料の作成と管理
◆脚注と文末脚注を作成する、管理する
(4-1)
64 「家電製品」の後ろに脚注を挿入してください。内容は「PCは除く」とします。
65 文字列「2024年12月15日(日)」の後ろに文末脚注を挿入してください。脚注の内容は「店舗によって定休日あり」とします。
66 文書内の脚注「PCは除く」を文末脚注に変換してください。
67 文末脚注の番号書式を「a,b,c…」に変更してください。変更は文書全体に反映します。
◆目次を作成する、管理する
68 見出し「セール概要」の次の空の段落に「自動作成の目次 1」を挿入してください。
69 見出し「従業員への連絡事項」とその下の本文を削除し、目次を更新してください。
(4-2)
70 タイトル「建築デザイン入門」の下の空の段落に、目次を挿入してください。書式は「モダン」、見出し2までを表示し、ページ番号は表示しません。
5章グラフィック要素の挿入と書式設定
(5-1)
◆図やテキストボックスを挿入する
71(パワポ) 見出し「給食の目的」の下の空の段落に、画像「ご飯.jpg」を挿入し、幅を「100mm」に設定してください。
72(パワポ) 見出し「はじめに」の下にある図形スマイルの右側に、図形「ハート」を挿入してください。
73(パワポ) 見出し「季節に合わせたメニュー」の前の段落に、SmartArtグラフィック「円形循環」を挿入してください。テキストウィンドウの上から「春」「夏」「秋」と入力し、続けて「冬」を追加してください。
74 文字列「地域の食材に対する理解と関心を深めます。」と見出し「保護者の皆様へ」の間に、横書きテキストボックスを挿入し、文字列「庭で育てた野菜も使用します!」を入力してください。
◆図やテキストボックスを書式設定する
75(パワポ) タイトル「学校給食のご案内」の下の写真にアート効果「ペイント: ブラシ」を適用してください。
76(パワポ) 見出し「給食メニューの特長」の下の写真に効果「光彩: 5pt; 灰色、アクセントカラー 3」を適用してください。
77(パワポ) 見出し「栄養バランスの考慮」内の写真にスタイル「楕円、ぼかし」を適用してください。
78(パワポ) 見出し「はじめに」の下のスマイルの図形に、スタイル「パステル – ゴールド、アクセント 4」を適用してください。
79 見出し「保護者の皆様へ」の下の写真の明るさを「+20%」コントラストを「+20%」に設定してください。
80 見出し「特別な給食イベント」内のリンゴの画像の背景を削除してください。
81(パワポ) 見出し「季節に合わせたメニュー」の左にある太陽の図形の枠線の色を「黄」、太さを「3pt」に設定してください。
82(パワポ) 見出し「保護者の皆様へ」内のSmartArtグラフィックにスタイル「光沢」を適用してください。
83(パワポ) 見出し「保護者の皆様へ」内のSmartArtグラフィックの色を「カラフル – アクセント 5から 6」に変更してください。
84(パワポ) 見出し「保護者の皆様へ」内のSmartArtグラフィックに図形の効果「面取り」の「丸」を設定してください。(SmartArtグラフィック全体を選択します。)
85(パワポ) 見出し「まとめ」内にある3Dモデルのビューを「下」に変更してください。
◆グラフィック要素にテキストを追加する
(5-2)
86 見出し「展示会概要」内のテキストボックスの最後に文字列「100円お得!」を追加してください。
87 見出し「宇宙飛行士の体験」内の吹き出しの図形に、文字列「VRゴーグルの販売もあります」を追加してください。
88 見出し「展示会概要」内のSmartArtグラフィックの図形が、左から「会場に行く」「入場券購入」「展示会へ!」となるように、順序を入れ替えてください。
89 見出し「ご来場の皆様へ」の上にあるSmartArtの左右を入れ替えてください。
◆グラフィック要素を変更する
90 文書内のハートの図形を、段を基準にして中央揃え、余白を基準にして下方向の距離「100mm」に配置してください。
91 文章の先頭の「月」の図形の位置を「右上に配置し、四角の枠に沿って文字列を折り返す」に設定してください。
92 見出し「ご来場の皆様へ」内の写真について、文字列の折り返しを四角形に設定してください。
93 見出し「展示会概要」内のSmartArtに、代替テキスト「入場までの流れ1.会場に行く2.入場券購入3.展示会へ」を設定してください。
出るところだけ網羅した103問 最短合格! MOS Word 365徹底演習
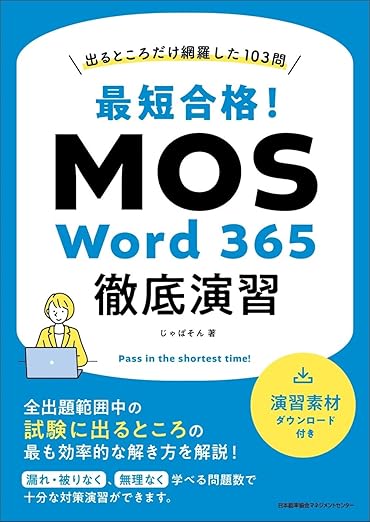
- 複数のやり方を教えるのではなく、最適な(覚えやすい・操作しやすい)手順のみを解説
- 覚え方も書いてあるから、「覚える努力」不要
内容が合っていると感じた方は、本書のご利用もご検討ください。
6章文書の共同作業の管理
(6-1)
◆コメントを追加する、管理する
94(Excel) 見出し「目標」にコメントを挿入してください。コメントには「具体的な数値目標が欲しいです」と記述します。
95(Excel) 見出し「1.概要」のコメントに「承知しました。」と返信してください。
96(Excel) 見出し「3.提案サービス」に挿入されているコメントを解決してください。
97(Excel) 文字列「365日」のコメントを削除してください。
◆変更履歴を管理する
98 見出し「6.結論」内の「サービス提案」を「プロジェクト」に修正してください。変更内容は記録します。ただし、記録は終了して終わること。
99 削除された箇所が二重取り消し線で表示されるよう変更履歴を設定し、「AIによる問い合わせ対応、」を削除してください。変更した内容は記録します。その後、変更履歴の記録を終了してください。
100 変更内容の表示を「すべての変更履歴/コメント」にしてください。次に、書式設定の変更履歴だけを表示し、表示したすべての変更を拒否してください。
(6-2)
101 文章中の1つ目の変更履歴を承諾し、2つ目の変更履歴を元に戻してください。
(6-3)
102 変更履歴をすべて承諾してください。
103 変更履歴の記録をロックしてください。パスワードは「123」に設定します。
応用
(応用-1)
◆削除・解除する問題
104 文字列「まずは計画が重要です」のハイパーリンクを削除してください。
105 フッターを削除してください。
106 透かしを削除してください。
107 「色彩豊かな花々、…」から始まる段落の段落前の間隔を削除してください。
(応用-2)
◆ミスをしやすい問題
108 文書に「ファセット(偶数ページ)」のヘッダーを挿入してください。
109 「開催概要」の見出しの下にある空の段落に4行3列の表を追加してください。1列目に上から「回」「日時」「場所」「参加費」と入力します。
110 文書内のSmartArtグラフィック内にある「宇宙」の図形のスタイルを「パステル – 青、 アクセント 1」に変更してください。
111 「注意事項」の見出し内の太陽の図形について、文字列の折り返しを四角形にし、右下に配置してください。
112 挿入された箇所がピンクの色のみで表示されるように変更履歴を設定し、「開催概要」の見出しの後ろに「(日程追加の予定あり)」を挿入してください。変更した内容は記録し、変更後に記録は終了してください。
◆応用的な問題
113 文書の上下の余白を「30mm」に、行数を「40」に設定してください。
114 見出し「持ち物リスト」から見出し「観測会の流れ」の「閉会の挨拶」までの段落を境界線のある2段組みに設定してください。段の間隔は「2字」に設定してください。
115 文書に「応用」という透かし文字を挿入してください。色を「赤」にします。
116 見出し「お問い合わせ」内にあるSmartArtグラフィックの「地球」の図形について、レベルを1つ下げてください。
117 文書内の月の図形を、代替テキストの読み上げ対象外にしてください。
118 文書内にある太字が設定されている文字列のフォントの色を「赤」にすべて置換してください。
119 ファイルを「機密文書」という名前でデスクトップに保存してください。保存の際に、読み取りパスワード「123」を設定してください。
出るところだけ網羅した103問 最短合格! MOS Word 365徹底演習
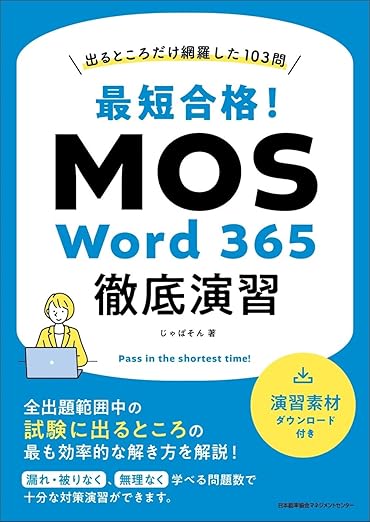
- 複数のやり方を教えるのではなく、最適な(覚えやすい・操作しやすい)手順のみを解説
- 覚え方も書いてあるから、「覚える努力」不要
内容が合っていると感じた方は、本書のご利用もご検討ください。
