株式会社じゃぱそんから販売している対策講座・本から、問題部分のみを抜粋したものです。
どんな問題が出るのかの参考にご利用ください。(1章のみ、解説を公開中)
講師:じゃぱそん(田中 慎也)
1989年葛飾生まれ。早稲田大学社会科学部卒。
- ベネッセ運営のオンライン講座プラットフォーム「Udemy」ベストセラー講師

- Amazonベストセラー(高評価)作家
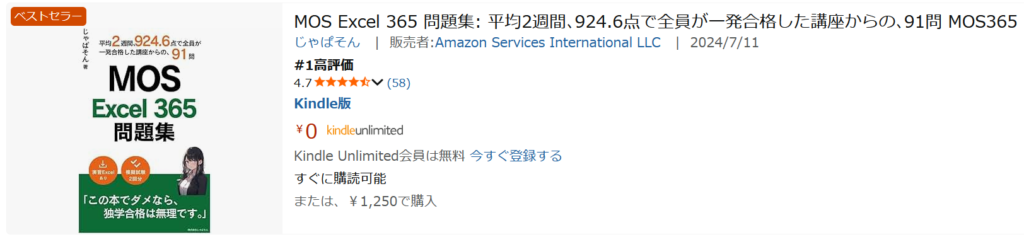
- 株式会社東京リーガルマインド(LEC)提供の「MOS365講座(Excel」 講師
- 「最短合格!MOS Word 365徹底演習」(JMAM) 著者
- 株式会社DIK&Company主催のExcel講座「ExcelCamp」講師
エンジニア、ITコンサルタントを経て現職。 会社員時代に体調を崩して1年半休職し、これまでの仕事が一切できなくなった経験あり。 休職後、最初のガッツポーズは、ある資格の合格でした。難しい資格ではなかったですが、半蔵門線の駅の改札前で合格に気づき、何度も手を強く握りしめたことは忘れません。 「人生を変えるための第一歩」として、MOS資格への挑戦をサポートしています。
MOS Excel 365 Expert 問題集: 厳選79問

第1章 ブックのオプションと設定の管理
1-1 ブックを管理する
- 10分ごとに自動回復用データを保存するようにブックを設定してください。
- 〈ファイル〉タブの〈オプション〉
- 〈保存〉の〈次の間隔で自動回復用データを保存する〉にチェックを入れ、「10」を入力
Memo:ファイル自体の設定は〈ファイル〉タブ
自動回復用データの保存は、Excelファイルへの設定です。ファイルタブから設定します。
1-2共同作業のためにブックを準備する
- シート「お菓子の評価」の「評価」の列のデータをパスワードを知っているユーザーだけが編集できるように設定し、ワークシートを保護してください。パスワードはどちらも「pass」とします。
- 何度も使う「pass」を、問題文からコピーしておくとスムーズです。
- シート「お菓子の評価」の評価の列のデータを選択
- 見出しは含めません。
- 〈校閲〉タブ〈保護〉グループ内〈範囲の編集を許可する〉
- 〈範囲の編集の許可〉ウィンドウにて〈新規〉を選択
- 範囲パスワードに「pass」を入力し、Enter
- 〈パスワードの確認〉ウィンドウにて、「pass」をもう一度入力し、Enter
- 〈範囲の編集の許可〉ウィンドウの〈シートの保護〉を選択
- 〈校閲〉タブの〈シートの保護〉と同じです。
- 〈シートの保護を解除するためのパスワード〉に「pass」を入力
- 〈パスワードの確認〉ウィンドウにて、「pass」をもう一度入力し、Enter
- 評価の列のセルを編集しようとしたタイミングで、パスワードが聞かれればOK
Memo:他の人との共同作業は〈校閲〉タブ
校閲タブには、共同作業用の設定が集まっています。(コメント、メモ、シート・ブックの保護など)
Memo:(保護されたシートでも)(パスワードを知っていれば)範囲の編集を許可する
「範囲の編集を許可する」はそのままではどんな機能なのか、覚えにくいです。
「保護されたシートでも」「パスワードを知っていれば」の前提も一緒に覚えましょう。
- 「おかしへのコメント」シートで、コメント列のセル範囲のロックを解除して、それ以外のセルは編集できないようにシートを保護してください。
- 「おかしへのコメント」シートのコメント列を範囲選択して右クリック
- 見出しは含めません。
- 〈セルの書式設定〉を選択
- 〈保護〉タグ内の〈ロック〉からチェックを外し、Enter
- 他のやり方もあります(他のテキストでは別のやり方がかかれています)が、セルの書式設定から行う方が、ロックを外したかどうかがわかりやすいです。
- 〈校閲〉タブ〈保護〉グループ内の〈シートの保護〉を選択
- 〈シートとロックされたセルの内容を保護する〉にチェックが入っていることを確認し、Enterキー
- パスワードには何も指定しません。
- 「コメント列は編集できる」「他のセルを編集しようとすると警告メッセージが表示され編集できない」この2点が確認できれば、正しく設定できています。
Memo(保護された場合)ロック
どうして初めからロックされているのか、疑問に感じたかもしれません。
ロックは、シートを保護した時にのみ効果があります。通常、シートを保護した場合はセルを編集できないようにするため、初期値でロックONになっています。
なお、シートを保護したあとではロックのON/OFFも変更できなくなるため、保護する前にロックを解除します。
(参考)「範囲の編集を許可」と「ロックを解除」の使い分け
| パスワード | 行うべき操作 |
| あり | 範囲の編集を許可 |
| なし | ロックを解除 |
- どちらも、シートの保護が別途必要である点は共通です。
- パスワード「japa」でシート「成績一覧」を保護してください。ワークシートを保護したあとも、ユーザーがすべてのセル範囲の選択とオートフィルターを使用できるようにします。
- シート「成績一覧」を選択し、〈校閲〉タブ〈保護〉グループ内の〈シートの保護〉を選択
- パスワードに「japa」を入力し、オートフィルターの使用をチェック状態にしてEnter
- 「すべてのセル範囲の選択」ができるようにするは「ロックされたセル範囲の選択」と「ロックされていないセル範囲の選択」の二つを許可します。
- 「セルの書式設定」など、・別の操作を指示されることもあります。問題文をよく読みましょう。
- 指示された項目以外をチェックしてしまうと、誤りになります。
- パスワードをもう一度入力し、Enter
- 「学生ID」などのタイトル行のいずれかの
をクリックし、フィルターメニューが表示されれば正しく設定できています。
- シートの移動や削除ができないように設定してください。
- 〈校閲〉タブ〈保護〉グループから〈ブックの保護〉を選択
- ブックが保護されるため、どのシートを表示していてもかまいません。
- 〈シート構成〉にチェックが入っていることを確認し、Enter
- (確認方法)シート名を右クリックして、〈挿入〉〈削除〉〈名前の変更〉などがグレーアウトして選択不可となっている
Memo: 「シートの○○ができないように」ときたらブックを保護
「ブックを保護してください」とは指示されない場合が多いです。「シートの○○(移動、削除、名前の変更など)ができないように」ときたらブックを保護しましょう。
- 計算方法を手動に設定してください。ブックの保存前に再計算が行われるようにします。
- 〈ファイル〉タブの〈オプション〉
- 〈数式〉内の〈計算方法の設定〉にて、「手動」を選択しEnter
- 〈数式〉タブからも計算方法の設定を変更できます。ただ、「ブックの保存前に再計算を行う」設定は、オプションからしか行えないので、〈ファイル〉タブのオプションからの操作を覚えましょう。
- 手動での計算は、〈数式〉タブの〈再計算実行〉から行えます。
- 「文字列形式の数値、またはアポストロフィで始まる数値」が入力されていても、エラーチェックしないようにExcelの設定を変更してください。
- 本来3章の問題ですが、場所が同じためこのタイミングで扱います。
- 〈ファイル〉タブの〈オプション〉
- 〈数式〉内の〈エラーチェックルール〉から、〈文字列形式の数値、またはアポストロフィで始まる数値〉のチェックを外す。
Memo:Excelファイルごとの設定なのでファイルタブ
〈数式〉タブと間違えやすいですが、以下はExcelファイルごとの設定のため、〈ファイル〉タブです。
・数式の計算の自動/手動
・エラーチェックする/しない
MOS Excel 365 Expert 問題集: 厳選79問

※以降は、問題文のみです。
第2章 データの管理と書式設定
問題8 シート「フィル」の「カテゴリ」の列に、「製品コード」の列の「-(ハイフン)」の前のデータを、フラッシュフィルを使って入力してください。製品コードが「A-123」の場合は、「A」と入力します。
問題9 シート「フィル」の「販売予定日」の列に、セルA3を開始日として、「14」ずつ増加する連続データを入力してください。《連続データ》ダイアログボックスで作成します。
問題10 シート「フィル」のセルA8を起点に、「1001」から「1100」までの連続データを入力してください。《連続データ》ダイアログボックスで作成します。
問題11 シート「表示形式・入力規則」の販売開始日の列について、2024/1/1の場合は「1-2024」(月-西暦)と表示されるように表示形式を設定してください。
問題12 シート「表示形式・入力規則」コメントの列について、「濃厚な味わいで満足感があります。」の場合は「コメント:濃厚な味わいで満足感があります。」と、文頭に「コメント:」が表示されるように表示形式を設定してください。
問題13 シート「表示形式・入力規則」の「番号」の列の表示形式を変更し、「001番」「002番」・・・となるように設定してください。
問題14 シート「フィル」の表の「販売予定日」列の表示形式を変更し、「2024/7/1(月)」となるように設定してください。()は半角で入力します。
問題15 シート「表示形式・入力規則」の「評価」の列に、1~10の整数のみを入力できるように設定してください。無効な値が入力された場合は「1~10の整数のみ入力できます。」の停止のエラーメッセージを表示します。
問題16 シート「表示形式・入力規則」の表の「また食べたいか」の列について、ドロップダウンリストから選択して入力できるように設定してください。ドロップダウンリストの値には、同シート内の表「選択肢」の値を利用します。
問題17 シート「表示形式・入力規則」の「コメント」の列を選択すると、日本語入力モードが自動的に「オン」になるように入力規則を設定してください。
問題18 シート「グループ化」の「受験場所」が「東京」と「神戸」のデータをそれぞれグループ化してください。
問題19 シート「グループ化」のグループ化を解除してください。
問題20 シート「受験科目回別得点一覧」について、アウトラインを自動作成してください。
問題21 シート「小計」の表に、受験場所ごとの得点の平均と全体の得点の平均を求める集計行をデータの下に挿入してください。並び替えが必要な場合は昇順で並び替えます。
問題22 「重複削除」シートの表から、学生IDが重複しているレコードを削除してください。受験日が新しいデータを残します。
問題23 シート「条件付き書式」内の表の「合計」列について、値が6000より下のセルが、テーマの色の「青、アクセント1、黒+基本色25%」で表示されるように設定してください。数値が変更されたら、書式が自動で反映されるようにします。
問題24 シート「条件付き書式」の「平均」列に、アイコンセットを表示してください。数値が「600」以上のセルに「緑のチェックマーク」、それ以外の「400」以上のセルには「黄色のダッシュ記号」、「400」未満のセルには「赤の下向き三角形」アイコンを表示します。
問題25 シート「数式を使った条件」の列「合計」が「6000」より大きい場合、「社員ID」と「社員名」の文字が太字、標準の色の「青」で表示されるように設定してください。数値が変更されたら、書式が自動的に更新されるようにします。
問題26 シート「数式を使った条件」の列「平均」が「500」以下の場合、レコードが背景色の一覧の「最終行の左から4番目の黄色」で塗りつぶされるように設定してください。。数値が変更されたら、書式が自動的に更新されるようにします。
問題27 シート「条件付き書式」の1月から12月のデータに設定されている条件付き書式のうち、下位20%に適用されているルールについて、フォントを太字に、塗りつぶしの色を背景色の一覧の「最終行の右から3番目の青」に変更してください。
第3章 高度な機能を利用した数式およびマクロの作成
問題28 シート「RAND」の「インセンティブ」の列に、RANDARRAY関数を使って、「1000」「2000」「3000」のいずれかをランダムに表示してください。RANDARRAY関数の他に、数式を追加してもかまいません。
問題29 シート「IF・IFS」の「得点ランク」の列に、得点が「80」以上であれば「A」、「60」以上であれば「B」を表示し、該当しない場合は何も表示しないようにする数式を入力してください。関数は1種類のみ使用します。
問題30 シート「IF・IFS」の列「区分」に、SWITCH関数を使用して、「初心者/経験者」の値が「経験者」の場合は「1」、初心者の場合は「0」、その他の場合は「不明」を表示します。関数は1種類のみ使用します。
問題31 シート「IF・IFS」のセルB2に、テーブル「得点表」の結果が「突破」のセルの数を数える数式を入力してください。
問題32 シート「IF・IFS」のセルB5に、テーブル「得点表」の「得点」の平均を表示する数式を入力してください。「結果」がセルB4の条件に一致する得点の平均を表示します。
問題33 シート「IF・IFS」のセルB8に、テーブル「結果一覧」の「結果」が再試験で、「初心者/経験者」が「初心者」の最高点を表示する数式を入力してください。
問題34 シート「IF・IFS」のセルB12に、結果が「突破」で、「初心者/経験者」が「経験者」の人数を表示する数式を入力してください。結果はB10、初心者/経験者はB11を参照します。数式は、条件が変更された場合でも再計算されるようにします。
問題35 シート「IF・IFS」のセルF8:F10の「最低点」の列に、結果が「再試験」の、「初心者/経験者」ごとの最低点を表示する数式を入力してください。最低点は「得点」の列をもとにして、結果はセルF6を参照します。表の書式は変更しないようにします。
問題36 VLOOKUP関数を使用して、シート「Lookup」の「商品名」の列に、「商品コード」と一致する「商品名」を表示してください。「商品名」はシート「商品マスタ」の表を参照します。
問題37 シート「Lookup」の「転売の警戒」の列に、「転売の警戒表」を検索して「数量」に対応する「警戒レベル」を表示する数式を入力してください。
問題38 シート「Lookup」の「店舗名」の列に、「店舗ID」と一致する「店舗名」を表示してください。「店舗マスタ」の表を参照します。
問題39 シート「Lookup」の「支払い方法」の列に、「支払区分」と一致する「支払い方法」を表紙してください。シート「支払い方法」の表を参照します。
問題40 MATCH関数とINDEX関数を使用して、シート「INDEX・MATCH」の「商品名」の列に、「商品コード」と一致する「商品名」を表示してください。「商品名」はシート「商品マスタ」の表を参照します。
問題41 シート「AND」内のテーブルの「誰向け」の列に関数を1つ追加して、「価格」が「30000」円以下かつ、「発売日」が「2024/6/1」以降のレコードの場合「初心者向け」、それ以外の場合は「玄人向け」を表示するよう変更してください
問題42 シート「IF・IFS」の「全国平均との差」の列に入力されている数式を、「LET関数」を使って名前を割り当てた式に変更してください。「$I$10」に「全国平均」と名前を割り当てます。
問題43 シート「日付・時刻」のセルA1に現在の日時を表示する数式を入力してください。
問題44 「1~7(月~)」の列に、日付の曜日番号を表す数値を表示してください。月曜日を「1」とします。
問題45 列「到着日」に、WORKDAY関数を使って、注文日から配達までにかかる日数が経過した日付を表示する数式を入力してください。注文日と配達までにかかる日数はセルを参照し、休日はテーブル「休日一覧8月」の「日付」列を参照します。
問題46 シート「7」「8」「9」の3つの表を統合し、シート「7-9」のセルA2を開始位置として、走行距離合計を求める表を作成してください。
問題47 シート「1回目」「2回目」の2つの表を統合し、シート「1回目と2回目の平均」のセルB2を開始位置として、得点の平均を求める表を作成してください。
問題48 シート「トライアスロン練習」のセルB2が120%と150%になるシナリオを登録し、シナリオ名をそれぞれ「120%」「150%」とします。シナリオ名は半角で登録します。登録後にシナリオの表示はしないでください。次に、シナリオの情報レポートを表示し、セルB5,C5,D5の結果を比較してください。
問題49 シート「カロリー計算」の計が「2100」となるように、セルB4に最適な数値を表示してください。
問題50 「財務」シートのセル D3に「金額」と「支払い額(月)」に対応する支払い回数を表示する数式を入力してください。利率は年5%とします。
問題51 「財務」シートのセル C4に「金額」と「支払い回数」に対応する支払い額(月)を表示する数式を入力してください。利率と支払期日は、表の値を使用します。
問題52 シート「ガジェット一覧」のセルA15に、テーブル「ガジェット一覧」から「カテゴリ」が「モバイルデバイス」のデータをすべて抽出する数式を入力してください。セルB13のカテゴリが変更されても、再計算されるようにします。
問題53 セルA19に「カテゴリ」が「コンピュータ」の「ガジェット名」をすべて抽出する数式を入力してください。
問題54 シート「ガジェット一覧」のセルA23に、テーブル「ガジェット一覧」のデータを並べ替えて表示する数式を入力してください。「価格(円)」の高い順に並べ替え、「価格(円)」が同じ場合は「販売日」が新しい順に並べ替えます。
問題55 シート「カロリー計算」のセルB7をウォッチウィンドウに追加してください。
問題56 シート「数量✕単価」のエラーが含まれるセルをチェックしてください。次に、数式を上のセルからコピーしてエラーを修正してください。
問題57 シート「マクロ関連」のA2セルを選択した上で、マクロの記録を開始します。登録する操作:選択中のセルに太字、下線を設定するマクロ名は「太字と下線」、マクロの保存先は「作業中のブック」とします。マクロは実行しません。
問題58 ブックに保存された「Macro2」の名前を「セル範囲を選択」に変更します。マクロは実行しないでください。
問題59 マクロ「copy」のコード「selectedCell.Offset(0,2).Value」
を「selectedCell.Offset(2,0).Value」に変更して、選択中のセルの値を2つ下にコピーするように変更します。マクロは実行しないでください。
問題60 マクロの設定を「警告をせずに、VBAマクロを無効にする」に設定してください。
問題61 マクロのファイル「じゃぱマクロ」を作業中のブックにインポートします。マクロは実行しないでください。
第4章 高度な機能を利用したグラフやテーブルの管理
問題62 シート「走行距離と時間」の走った距離を集合縦棒グラフ、時間を折れ線グラフで表した複合グラフを作成してください。時間を第2軸、各月を項目軸に表示します。
問題63 シート「走行距離と時間」の表の「時間」のデータをもとに、ばらつきを表すヒストグラムを作成してください。ビンの幅を「100」に設定し、「400」以下と「800」より上の値をそれぞれまとめて表示します。
問題64 シート「走行距離と時間」内の積み上げ縦棒グラフを、パレート図に変更してください。
問題65 シート「YouTuber一覧」のテーブル「YouTuber一覧」をもとに、同じシートのセルA16を開始位置としてピボットテーブルを作成してください。「カテゴリ」ごとに「視聴者数(
人)」と「チャンネル登録者数(万人)」の平均を表示してください。
問題66 シート「YouTuber一覧pivo」のピボットテーブルについて、初回投稿日ごとの空白行を削除してください。
問題67 シート「YouTuber一覧pivo」のピボットテーブルからフィールド「カテゴリ」を削除してください。
問題68 シート「YouTuber一覧pivo」のピボットテーブルについて、ファイルを開く時にピボットテーブルのデータが更新されるように設定してください。
問題69 シート「テスト成績一覧PIVO」について、空白セルに「未受験」が表示されるようにしてください。
問題70 シート「テスト成績一覧PIVO」のピボットテーブルにスライサーを追加して、「テスト科目」が「Excel」のデータだけを集計してください。
問題71 シート「科目と受験日」のピボットテーブルに、タイムラインを使って、「受験日」が2024年8月から2024年10月のデータだけを集計してください。
問題72 シート「YouTuber一覧pivo」のピボットテーブルの行ラベルエリアの日付を、「年」の単位だけでグループ化してください。開始日と最終日は変更しません。
問題73 シート「YouTuber一覧pivo」のピボットテーブルに、集計フィールド「チャンネル登録率」を追加してください。「チャンネル登録者数(万人)」を「視聴者数(万人)」で除算して求めます。次に、追加した集計フィールドの表示形式を「パーセンテージ」に変更してください。その他の設定は既定のままとします。
問題74 シート「YouTuber一覧pivo」にあるピボットテーブルの値エリアの「合計/視聴者数(万人)」について、計算の種類を「列集計に対する比率」に変更してください。
問題75 シート「YouTuber一覧pivo」の「合計 / チャンネル登録者数 (万人)」の集計方法を、「平均」、フィールド名を「チャンネル登録者数の平均」に変更してください。
問題76 シート「売上明細」のピボットテーブルをもとに、3-D円グラフを作成してください。続いて、スタイルを「スタイル3」に変更します。
問題77 シート「売上明細」のグラフに、「衣料品」「家具」のデータだけを表示してください。(1つ前の問題で作成したグラフを使用します。)
問題78 シート「売上明細分析」のグラフに、フィールド全体の展開/折りたたみボタンだけを表示してください。
問題79 シート「売上明細分析」のグラフのフィールドを展開して、項目軸に製品カテゴリ、月の詳細を表示してください。
